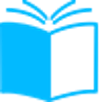Vt-d — это технология Intel, которая обеспечивает аппаратную защиту виртуальных машин от несанкционированного доступа, а также облегчает управление виртуальными средами. Узнайте, что такое Vt-d и как она работает в биосе вашего компьютера.
Современные компьютеры используют различные технологии виртуализации, позволяющие запускать несколько виртуальных машин на одном физическом сервере. Такая технология оказывается очень полезной в условиях многопользовательской среды, где один сервер может обрабатывать множество задач одновременно.
Одной из таких технологий является VT-d, которая позволяет непосредственно передавать управление от физического устройства виртуальной машине, что позволяет ей работать с железом как с реальным.
В данной статье мы рассмотрим, что такое VT-d и как его включить в BIOS на примере нескольких популярных производителей материнских плат.
Что такое VT-d?
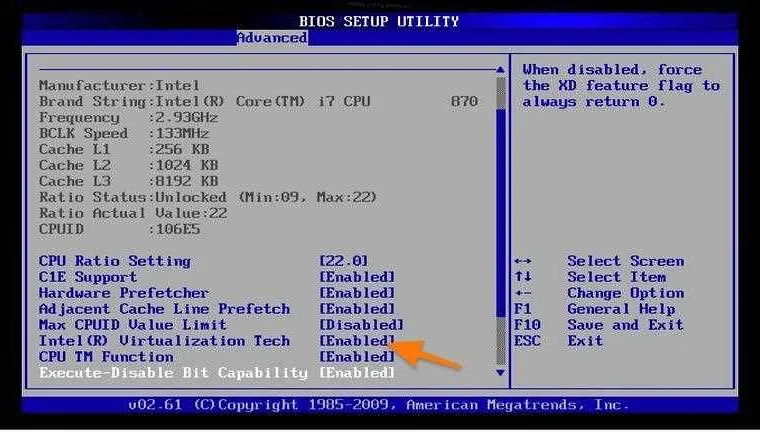
VT-d (Virtualization Technology for Directed I/O) — это технология, которая разработана компанией Intel для улучшения производительности и безопасности виртуальной машины. Она позволяет непосредственно передавать устройства виртуальной машины, обеспечивая при этом изоляцию между несколькими виртуальными машинами, работающими на одном физическом сервере.
Без VT-d, гипервизор (программное обеспечение, которое запускает и управляет виртуальными машинами) не может непосредственно управлять устройствами, что может привести к снижению производительности и безопасности. Однако с помощью VT-d, гипервизор может директивно управлять устройствами, что обеспечивает более эффективную работу виртуальных машин.
VT-d стала широко используемой в последние годы, поскольку многие компании перешли на виртуализацию, чтобы сократить ненужные расходы на аппаратное обеспечение. Если вы хотите использовать виртуальные машины на своем компьютере или сервере, убедитесь, что VT-d включена в BIOS.
Зачем нужен VT-d?

VT-d (Virtualization Technology for Directed I/O) — это технология, которая позволяет виртуальным машинам напрямую обращаться к физическим устройствам компьютера, таким как сетевая карта, звуковая карта, графический адаптер, без создания виртуальных эмуляторов.
Для владельца серверного оборудования эта технология позволяет управлять ресурсами сервера в более эффективном режиме, так как позволяет упростить запуск и управление виртуальными машинами, обеспечивает высокую производительность передачи данных между физическими и виртуальными системами.
Для обычного пользователя, с VT-d могут работать приложения связанные с виртуализацией, игры и приложения, требующие непосредственного доступа к железу, такие как программы виртуальной реальности. Также, если компьютер имеет несколько графических адаптеров, то VT-d позволяет использовать их на одной системе без необходимости выключения или удаления одного из устройств.
Как узнать, поддерживает ли мой компьютер VT-d?
VT-d (Virtualization Technology for Directed I/O) — технология виртуализации для направленного ввода-вывода, которая может улучшить производительность виртуальных машин и обеспечить большую безопасность в процессе их работы.
Если вы хотите использовать VT-d, необходимо убедиться, что ваш процессор и материнская плата поддерживают эту технологию. Как узнать, поддерживает ли ваш компьютер VT-d?
1. Спецификации процессора: Проверьте производителя и модель процессора. Некоторые процессоры Intel, начиная с серии Intel Core i3/i5/i7 и далее, поддерживают технологию VT-d. Также, AMD предлагает поддержку I/O Memory Management Unit (IOMMU), эквивалентного технологии Intel VT-d, начиная с моделей серии AMD-V.
2. BIOS: Проверьте настройки BIOS (Basic Input/Output System) вашего компьютера. Если VT-d поддерживается вашим процессором и материнской платой, то вы можете включить эту функцию в настройках BIOS.
3. Проверка списков поддерживаемых материнских плат: Некоторые производители материнских плат имеют списки поддерживаемых моделей, в которых указывают, поддерживаются ли их продукты VT-d или IOMMU.
Не все процессоры и материнские платы поддерживают функцию VT-d. Проверьте, поддерживается ли ваша система до попытки включить эту функцию. Если вы обнаружили, что ваш компьютер не поддерживает VT-d, вы не сможете включить эту функцию в BIOS.
Как включить VT-d в BIOS?
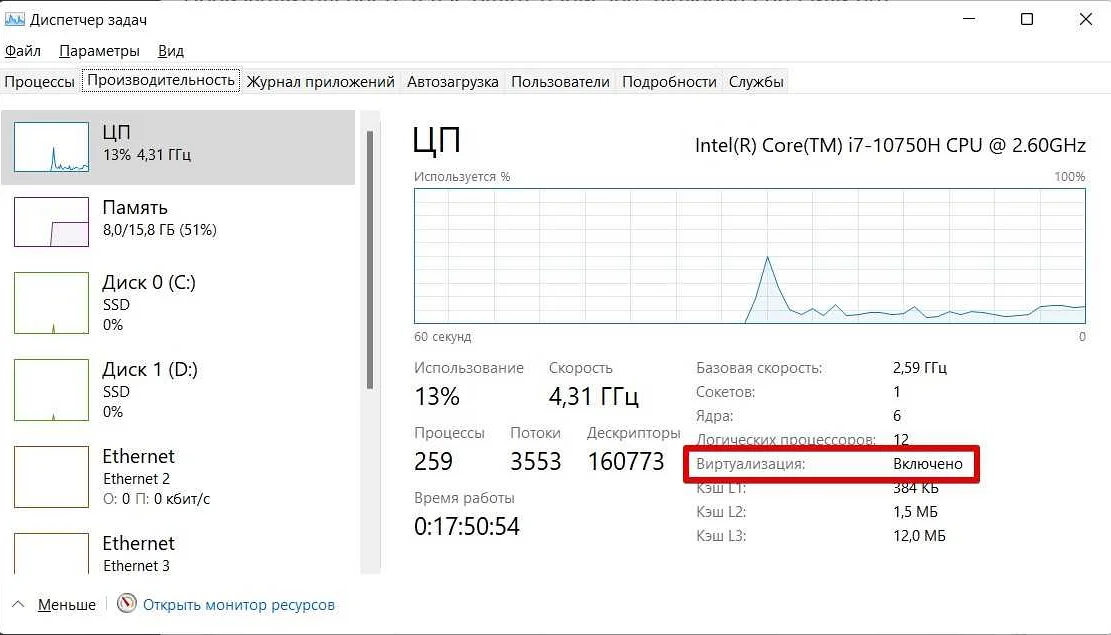
VT-d (Virtualization Technology for Directed I/O) — это технология виртуализации, которая позволяет непосредственно связывать виртуальные машины с физическим оборудованием, таким как сетевые адаптеры и графические карты. Включение этой функции в BIOS может значительно улучшить производительность и безопасность вашей системы.
Чтобы включить функцию VT-d в BIOS, выполните следующие шаги:
- Запустите компьютер и нажмите нужную клавишу для входа в BIOS. Это может быть Delete, F2, F10 или другая клавиша, зависящая от производителя материнской платы.
- Откройте раздел Advanced или Virtualization в BIOS.
- Найдите параметр VT-d и установите его значение на Enabled.
- Сохраните изменения и выйдите из BIOS.
После этого виртуализация VT-d будет включена в вашей системе. Обратите внимание, что на некоторых компьютерах этот параметр может быть скрыт, поэтому, возможно, вам придется обновить BIOS до последней версии, чтобы открыть доступ к этой функции.
Как зайти в BIOS?
BIOS (Basic Input/Output System) – базовая система ввода-вывода – это программа, которая отвечает за первоначальную загрузку компьютера и различные операции юстировки на уровне железа.
Чтобы зайти в BIOS, нужно:
- Перезагрузить компьютер.
- Начать быстро нажимать на клавишу-подсказку BIOS, которая отображается при первой загрузке компьютера. В разных компьютерах это может быть F2, F10, Del или Esc, поэтому вам лучше узнать наперед, какая именно клавиша использовать.
После этого вы будете перенаправлены в BIOS, где сможете настроить различные параметры, такие как дата и время системы, скорость работы процессора и другие настройки, которые зависят от вашей материнской платы и процессора.
Где и как найти опцию VT-d в BIOS?
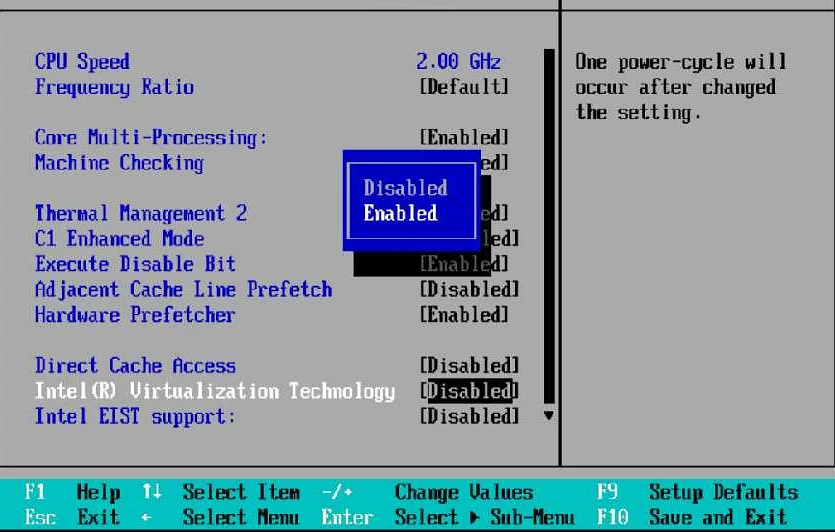
Для начала, нужно включить компьютер и зайти в BIOS. Для этого нужно зажать кнопку F2 (или другую, в зависимости от производителя) при загрузке компьютера.
После этого нужно найти раздел Advanced. Здесь могут быть различные подразделы, в зависимости от модели BIOS.
Далее нужно найти опцию VT-d, которая может находится в подразделах Intel Virtualization Technology, Intel Virtualization Extensions, Extended Features, Chipset, Security. Опция VT-d может находится как в основных разделах, так и в дополнительных настройках.
Если не находите опцию VT-d, то скорее всего ваш процессор не поддерживает эту функцию. В таком случае ее отсутствие в BIOS не является проблемой.
Как только вы нашли опцию VT-d, необходимо включить ее. Для этого нужно выбрать значение Enabled. После этого сохраните изменения и выйдите из BIOS.
После включения опции VT-d, обязательно перезагрузите компьютер.
Теперь вы можете пользоваться функционалом VT-d, который может быть полезен для виртуализации и увеличения производительности.
Как включить VT-d в BIOS на разных компьютерах?
Для того чтобы включить VT-d в BIOS на разных компьютерах, следуйте инструкциям ниже:
1. Ноутбуки от Dell:
- Запустите компьютер и нажмите клавишу F2 (некоторые модели могут использовать F12).
- Откройте вкладку Security (Безопасность).
- Выберите вкладку Virtualization (Виртуализация).
- Включите параметр Intel Virtualization Technology (VT-x) и Intel VT-d Feature (VT-d).
- Сохраните изменения и перезагрузите компьютер.
2. Ноутбуки от Lenovo:
- Запустите компьютер и нажмите клавишу F1 или F2 (зависит от модели).
- Выберите вкладку Security (Безопасность).
- Выберите вкладку Virtualization (Виртуализация).
- Включите параметр Intel Virtualization Technology (VT-x) и Intel VT-d Feature (VT-d).
- Сохраните изменения и перезагрузите компьютер.
3. Компьютеры от HP:
- Запустите компьютер и нажмите клавишу F10.
- Выберите вкладку Security (Безопасность).
- Выберите вкладку System Security (Безопасность системы).
- Включите параметр Virtualization Technology (VT-x) и I/O Virtualization (VT-d).
- Сохраните изменения и перезагрузите компьютер.
Не забывайте, что настройка может немного отличаться в зависимости от модели вашего компьютера и версии BIOS. Перед тем как что-то менять в BIOS, обязательно сделайте резервную копию данных и ознакомьтесь с руководством пользователя вашего устройства.
Есть ли какие-нибудь риски при включении VT-d?
Включение VT-d может повлечь за собой некоторые риски, которые необходимо учитывать.
Во-первых, если VT-d включен неправильно, это может повлечь за собой сбои и неправильное функционирование системы в целом.
Кроме того, включение VT-d может ухудшить производительность системы за счет дополнительных накладных расходов на виртуализацию устройств, которые могут привести к задержкам и снижению скорости.
Кроме того, использование VT-d может потребовать целого ряда дополнительных мер по обеспечению безопасности, поскольку виртуализация устройств может предоставить потенциальным злоумышленникам дополнительные возможности для атаки на систему.
Наконец, необходимо учитывать, что VT-d не является универсальным решением и может не подходить для некоторых типов приложений и задач, поэтому необходимо тщательно взвешивать все возможные риски и преимущества перед включением этой функции.
Видео по теме:
Вопрос-ответ:
Как проверить, что VT-d успешно включен?
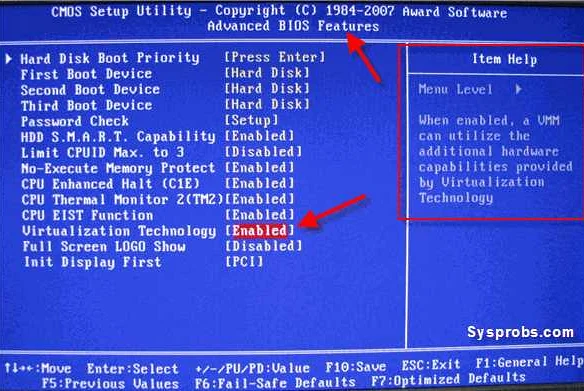
После того, как вы включили VT-d в BIOS, нужно убедиться, что функция успешно активирована. Следуйте следующим шагам, чтобы проверить наличие и правильность работы VT-d:
- Перезагрузите компьютер и зайдите в BIOS.
- Найдите раздел, отвечающий за виртуализацию — в разных версиях BIOS он может называться по-разному (например, Virtualization или CPU Configuration).
- Убедитесь, что VT-d включен (в некоторых BIOS он может быть разделен на отдельные подразделы — в этом случае убедитесь, что все они включены).
- Сохраните изменения и выйдите из BIOS.
- Запустите операционную систему.
- Чтобы убедиться, что VT-d работает корректно, можно воспользоваться программой, которая поддерживает данную функцию (например, Oracle VirtualBox или VMware Workstation). Запустите любое виртуальное устройство (например, виртуальную машину) и убедитесь, что оно быстро и стабильно работает.
Если в процессе проверки VT-d возникнут какие-либо проблемы, рекомендуется обратиться к руководству по эксплуатации вашей материнской платы или процессора, а также к документации по использованию нужных программ.
Какие ОС поддерживают VT-d?
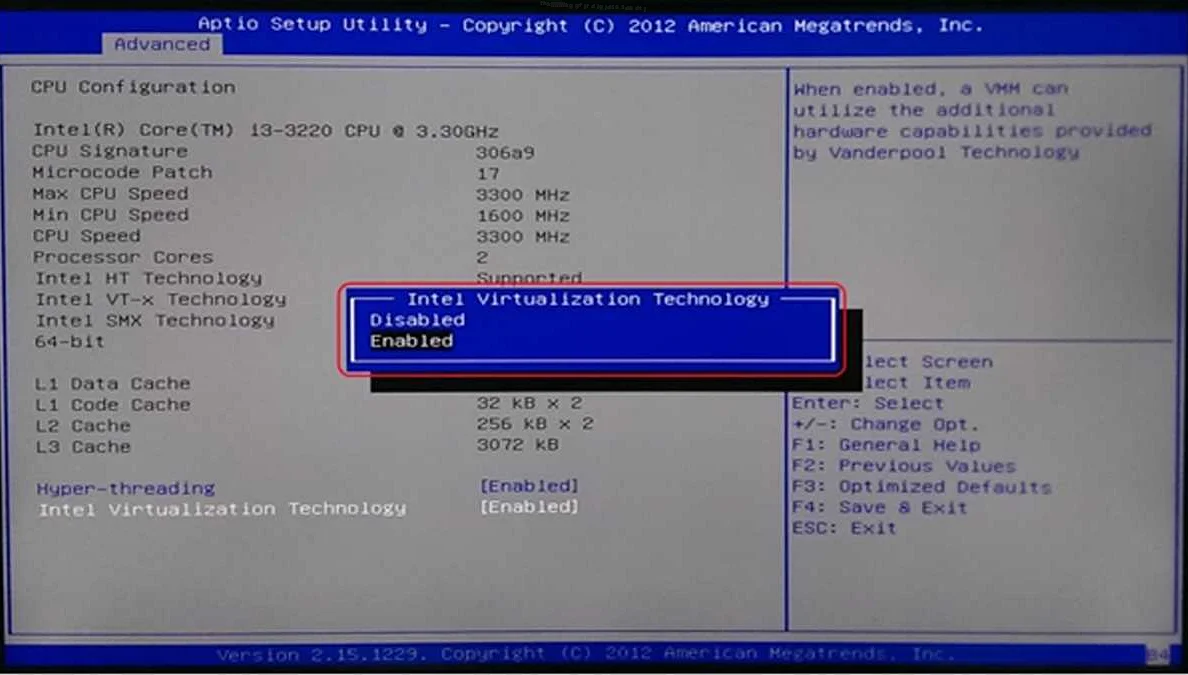
Существует несколько операционных систем, которые поддерживают технологию виртуализации VT-d:
- Windows Server 2008/2012/2016/2019
- Windows 7/8/8.1/10
- Linux (зависит от дистрибутива и версии ядра)
- FreeBSD
- VMware ESXi
Обратите внимание, что не все версии указанных ОС поддерживают VT-d, поэтому перед установкой или обновлением ОС рекомендуется убедиться в ее совместимости с данной технологией виртуализации.