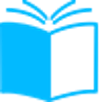Узнайте как загрузить проект на Github desktop, чтобы удобно работать с кодом в своей локальной среде и синхронизировать его с удаленным репозиторием на Github. Шаг за шагом инструкция для начинающих.
Работа с Git – это неотъемлемая часть жизни любого программиста. И на Github.com, где миллионы пользователей совместно создают проекты с открытым исходным кодом, знание Git является основополагающим. Для работы с Git на Github существует ряд вариантов: командная строка, веб-интерфейс, или, как нам предстоит рассказать в этой статье, Github Desktop. Это официальное приложение для работы с Github, созданное командой Github.
Github Desktop обладает рядом преимуществ перед другими вариантами: простотой управления, удобным интерфейсом и полным контролем над процессом. В данной статье мы рассмотрим, как использовать Github Desktop для загрузки проекта и начала работы.
Если вы уже имеете учетную запись на Github.com, то можно сразу начинать использовать Github Desktop. Если же нет, то необходимо зарегистрироваться на платформе Github.com, чтобы начать работать с Github Desktop. После этого можно скачать приложение Github Desktop и установить его на свой компьютер.
Регистрация на Github
Для того чтобы начать работу на Github необходимо зарегистрироваться на платформе. Это довольно просто и не занимает много времени. Следуйте нижеприведенным шагам:
- Перейдите на официальный сайт Github: github.com
- Выберите кнопку «Sign up» в правом верхнем углу страницы.
- Заполните регистрационную форму: введите свой логин (username), электронную почту и пароль.
- Подтвердите свой аккаунт через электронную почту.
После завершения регистрации можно начинать работу на Github. Не забудьте добавить свой аватар и заполнить профиль, чтобы другие пользователи узнали вас лучше и было удобнее с вами взаимодействовать.
Видео по теме:
Установка Github Desktop
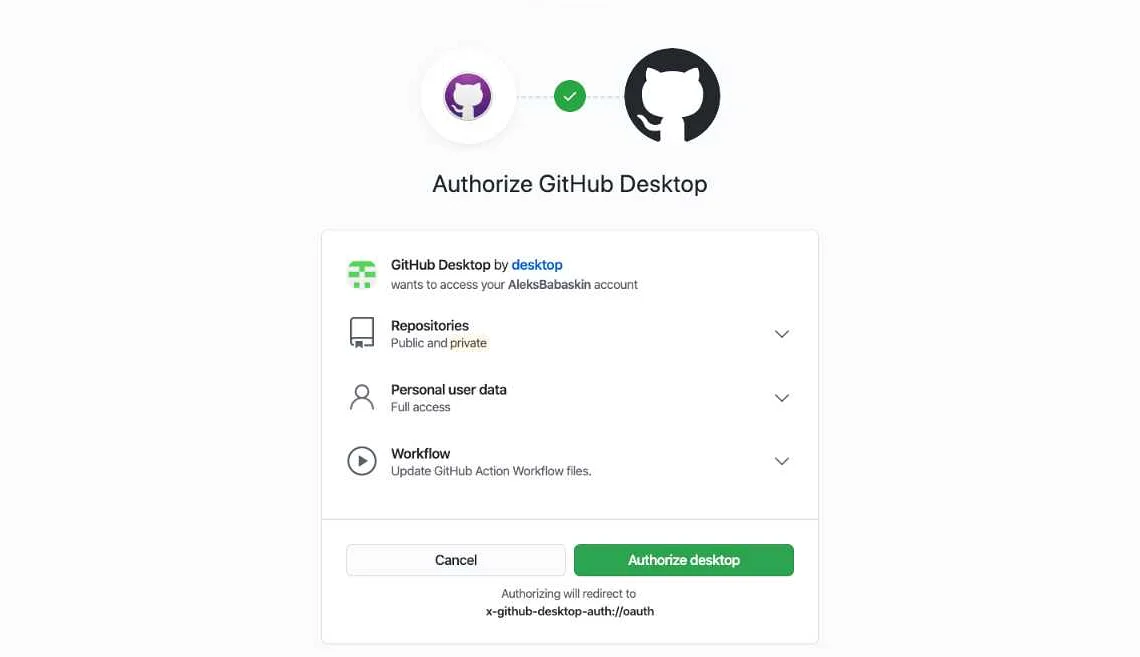
Прежде чем начать работать с Github Desktop, необходимо установить программу на свой компьютер. Для этого:
- Перейдите на сайт desktop.github.com.
- Нажмите на кнопку Download for… и выберите операционную систему своего компьютера.
- Запустите скачанный файл и следуйте инструкциям установки.
После установки программы на компьютер, вы можете начинать работу с Github Desktop. Необходимо зарегистрироваться на сайте Github и создать репозиторий, в который вы загрузите свой проект. Затем откройте Github Desktop и нажмите на кнопку Clone a repository, выберите свой репозиторий и нажмите кнопку Clone.
Теперь вы можете работать над своим проектом через Github Desktop, коммитить изменения и пушить их в свой репозиторий на Github. Удобство работы в Github Desktop заключается в том, что вы можете видеть все изменения в своем проекте, а также работать с другими пользователями через Github.
Создание репозитория на Github
Репозиторий на Github — это хранилище вашего кода. Вы можете создать свой собственный публичный или приватный репозиторий на Github для своих проектов. Чтобы создать новый репозиторий на Github, выполните следующие шаги:
- Войдите в свой аккаунт на Github и нажмите на кнопку «New» в верхней части страницы.
- Введите название своего репозитория в поле «Repository name».
- Выберите тип своего репозитория — «Public» или «Private».
- Добавьте краткое описание своего репозитория в поле «Description» (необязательно).
- Выберите опцию «Initialize this repository with a README» для создания файла README.md в своем репозитории (рекомендуется).
- Нажмите на кнопку «Create repository».
Поздравляем, вы создали свой собственный репозиторий на Github!
Обратите внимание, что если вы создаете приватный репозиторий, вам может понадобиться добавить коллег или участников проекта в качестве соавторов, чтобы они могли получить доступ к вашему коду.
Вопрос-ответ:
Какое преимущество использования Github Desktop по сравнению с командной строкой Git?
Главным преимуществом использования Github Desktop является упрощение работы с Git благодаря графическому интерфейсу и возможности выполнения основных операций без необходимости запоминания команд. Кроме того, в Github Desktop доступны инструменты для работы с Git-репозиториями, например, возможность создания форков, отправки запросов на слияние и т.д.
Как загрузить проект в Github Desktop?
Для загрузки проекта в Github Desktop нужно нажать кнопку «Add Repository» на главном экране приложения, затем выбрать опцию «Clone repository» и указать URL репозитория. После этого Github Desktop скачает все файлы проекта и синхронизирует их с локальным компьютером.
Как создать новую ветку в Github Desktop?
Для создания новой ветки в Github Desktop нужно открыть репозиторий, выбрать вкладку «Branches», затем нажать кнопку «New Branch» и указать имя ветки. После этого нужно выбрать базовую ветку и нажать кнопку «Create Branch». Новая ветка будет создана и переключится на нее автоматически.
Как выполнить коммит изменений в Github Desktop?
Для выполнения коммита изменений в Github Desktop нужно выбрать файлы для коммита во вкладке «Changes», написать комментарий к коммиту и нажать кнопку «Commit to master». После этого изменения будут сохранены в локальном репозитории.
Как отправить изменения в удаленный репозиторий в Github Desktop?
Для отправки изменений в удаленный репозиторий в Github Desktop нужно нажать кнопку «Push origin» после выполнения коммита. При этом локальные изменения будут отправлены в удаленный репозиторий.
Как работать с ветками в Github Desktop?
Для работы с ветками в Github Desktop нужно открыть репозиторий, выбрать вкладку «Branches» и выбрать нужную ветку. После этого можно выполнить слияние веток, создать новую ветку или переключиться на другую ветку. Во вкладке «Changes» будет отображаться текущее состояние ветки и изменения, которые были внесены в нее.
Как получить удаленные изменения из Github Desktop?
Для получения удаленных изменений из Github Desktop нужно нажать кнопку «Fetch origin» в вкладке «Changes». После этого Github Desktop синхронизирует локальный репозиторий с удаленным и покажет какие файлы были изменены на сервере. Для получения этих изменений нужно выполнить операцию слияния (merge).
Клонирование репозитория в Github Desktop
Клонирование репозитория — это процесс создания локальной копии удаленного репозитория на вашем компьютере. Github Desktop предоставляет простой способ клонирования репозитория в несколько простых шагов.
Чтобы клонировать репозиторий в Github Desktop:
- Откройте Github Desktop и войдите в свой аккаунт
- Нажмите на кнопку «Clone repository»
- Выберите репозиторий, который вы хотите клонировать
- Нажмите на кнопку «Clone»
После этого Github Desktop создаст локальную копию репозитория на вашем компьютере. Теперь вы можете работать над проектом локально и делать коммиты, а затем загружать их в удаленный репозиторий с помощью Github Desktop.
Добавление файлов в проект
Для добавления новых файлов в проект в GitHub Desktop нужно:
- Открыть репозиторий проекта в GitHub Desktop.
- Нажать на кнопку «Add file» в верхней части окна приложения.
- Выбрать «Add file» или «Add folder», в зависимости от того, какой тип файла необходимо добавить.
- Выбрать файлы или папки, которые нужно добавить в проект.
- Нажать на кнопку «Commit to main» внизу окна приложения, чтобы сохранить изменения.
Также можно добавить файлы в проект, используя командную строку Git. Для этого нужно:
- Открыть терминал и перейти в папку с проектом.
- Использовать команду «git add» для добавления файла или папки в индекс.
- Использовать команду «git commit» с сообщением, описывающим изменения, чтобы сохранить изменения в репозитории.
- Использовать команду «git push» для отправки изменений на сервер GitHub.
Важно следить за тем, какие файлы добавляются в проект, чтобы не добавить лишние файлы или файлы с конфиденциальной информацией.
Создание ветки проекта
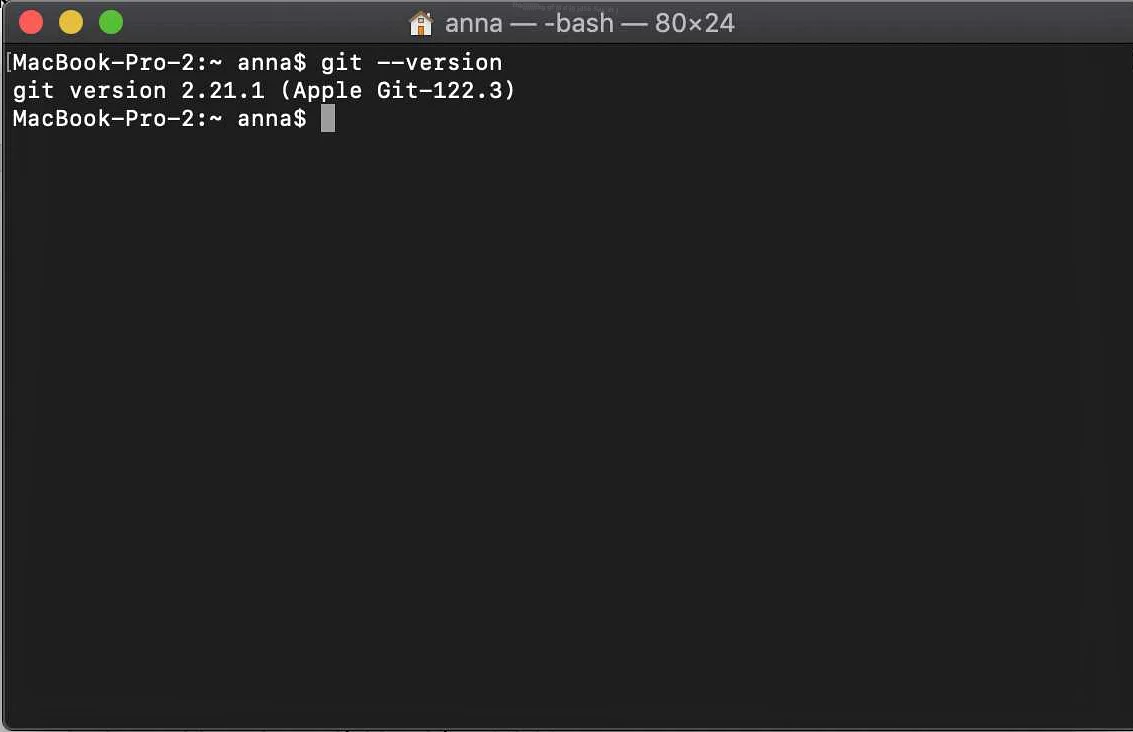
Ветки в Github Desktop позволяют работать с проектом параллельно. Создавая ветку, вы сохраните текущее состояние проекта, и сможете вносить в него изменения, не затрагивая оригинальную ветку. Также ветки позволяют отслеживать историю изменений проекта и вносить корректировки при необходимости.
Создание ветки в Github Desktop – простой процесс. Для этого вам нужно открыть проект в Github Desktop и нажать на кнопку «Branch» в правом верхнем углу окна. Затем введите название новой ветки и нажмите «Create». Ветка будет создана на локальном компьютере и станет доступна для работы.
После создания ветки вы можете переключаться между ней и оригинальной веткой, чтобы вносить изменения в каждую из веток независимо друг от друга. При необходимости вы можете объединить изменения из разных веток в одну.
Важно помнить, что при работе с ветками нужно быть аккуратным и следить за историей изменений. Необходимо правильно настраивать конфликты и объединять изменения, чтобы сохранить целостность проекта.
Работа с ветками в Github Desktop
Ветки в Git используются для создания новых участков работы в проекте. Ветки позволяют работать с разными элементами проекта без воздействия на основную (главную) ветку. Также в ветках можно проводить исправления и эксперименты, не опасаясь повлиять на стабильную версию проекта.
В Github Desktop создать новую ветку очень просто: откройте проект в приложении, перейдите во вкладку «Branch» и выберите «New Branch». Введите имя новой ветки и нажмите «Create».
Далее, чтобы переключиться на созданную ветку, выберите ее в списке вкладки «Branch». Теперь вы можете работать с проектом в новой ветке, не затрагивая основную.
После завершения работы в ветке и получения необходимых изменений, вы можете запустить процесс слияния (merge) в основную ветку. Для этого перейдите на вкладку «Branch» и выберите основную ветку, затем нажмите на кнопку «Merge into «master»». В появившемся окне подтвердите слияние.
Важно помнить, что некоторые изменения, сделанные в ветке, могут повлиять на другие элементы проекта или ветки. Поэтому перед слиянием всегда стоит проверить, что все изменения совместимы и не вызовут конфликтов.
Закрепление изменений в ветке
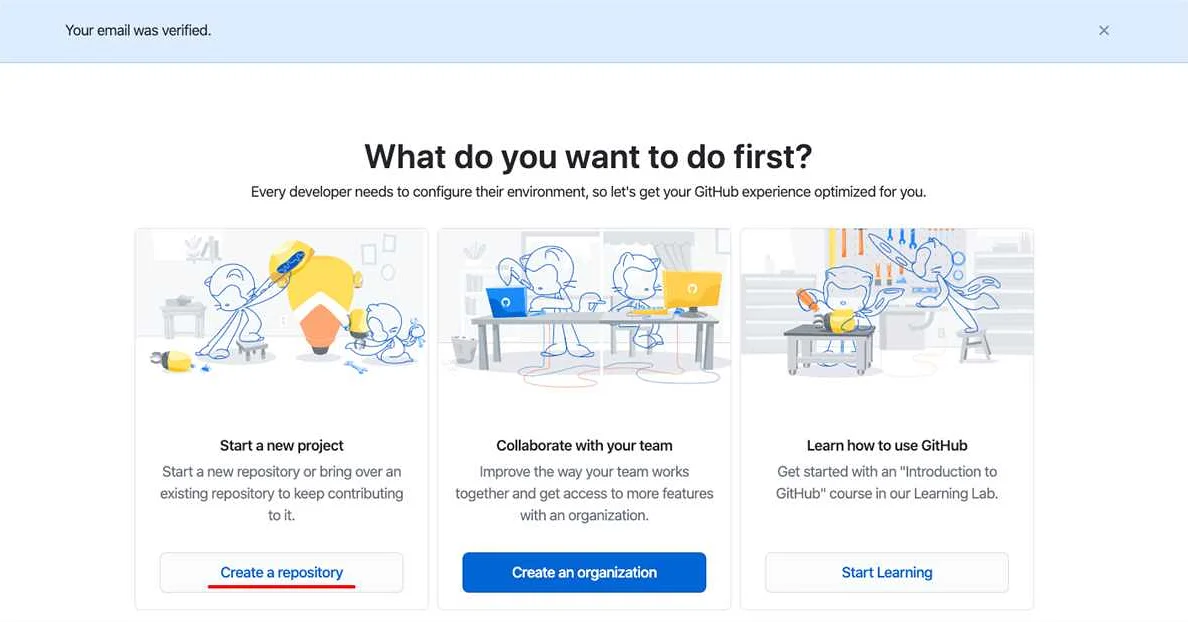
Когда вы вносите изменения в проект с использованием Git и Github Desktop, вы можете создавать отдельные ветки, чтобы изолировать свои изменения от основного кода. После завершения работ на ветке необходимо закрепить изменения, чтобы они стали частью основного кода.
Для этого необходимо выполнить следующие шаги:
- Убедитесь, что вы работаете в нужной ветке. Если нет, переключитесь на неё.
- Нажмите на кнопку «Commit to master» или «Commit to main», чтобы закрепить изменения в основной ветке.
- Введите описание изменений в поле «Summary». Хорошая практика – использовать описание в духе «Добавлено новое меню навигации» или «Исправлен баг с отображением фото».
- Если необходимо, добавьте более подробное описание изменений в поле «Description».
- Нажмите на кнопку «Commit» или «Commit changes».
После выполнения этих шагов изменения будут закреплены в выбранной ветке и станут доступными для других участников проекта.
Синхронизация проекта с Github
Для того чтобы загрузить проект в Github Desktop и начать работу, необходимо выполнить синхронизацию проекта с Github. В данном контексте, это означает загрузку содержимого репозитория на локальный компьютер, где вы можете работать с ними в своей среде разработки.
Для синхронизации проекта вы должны:
- Запустить Github Desktop
- Выбрать «Add» в меню сверху
- Выбрать «Clone Repository» и выбрать путь до репозитория на Github
- Выбрать локальную директорию для сохранения содержимого репозитория
- Нажать «Clone»
После этого, содержимое репозитория будет загружено на компьютер и отображено в Github Desktop.
Любые изменения в локальной версии проекта могут быть синхронизированы с Github, используя функцию «Push Changes». Это загрузит внесенные вами изменения в репозиторий на Github, чтобы они стали доступными другим участникам проекта.
Обновление проекта из Github
После того как вы загрузили свой проект на Github и начали работу, может возникнуть необходимость в обновлении уже существующих файлов. Для этого есть несколько способов:
- Использование командной строки Git. Откройте терминал и перейдите в директорию вашего репозитория. Затем используйте команду git pull, которая загрузит все изменения из удаленного репозитория на Github.
- Использование Github Desktop. Откройте приложение и выберите свой репозиторий. Затем нажмите на кнопку «Fetch origin», чтобы загрузить все изменения из удаленного репозитория. После этого нажмите на кнопку «Pull origin», чтобы применить все изменения на локальную копию вашего репозитория.
Когда вы обновляете проект, убедитесь, что все изменения сохранены и зафиксированы. Если вы работаете в команде, также стоит предупредить коллег о том, что вы обновляете проект, чтобы избежать конфликтов при слиянии изменений.
Удаление ветки и репозитория в Github Desktop
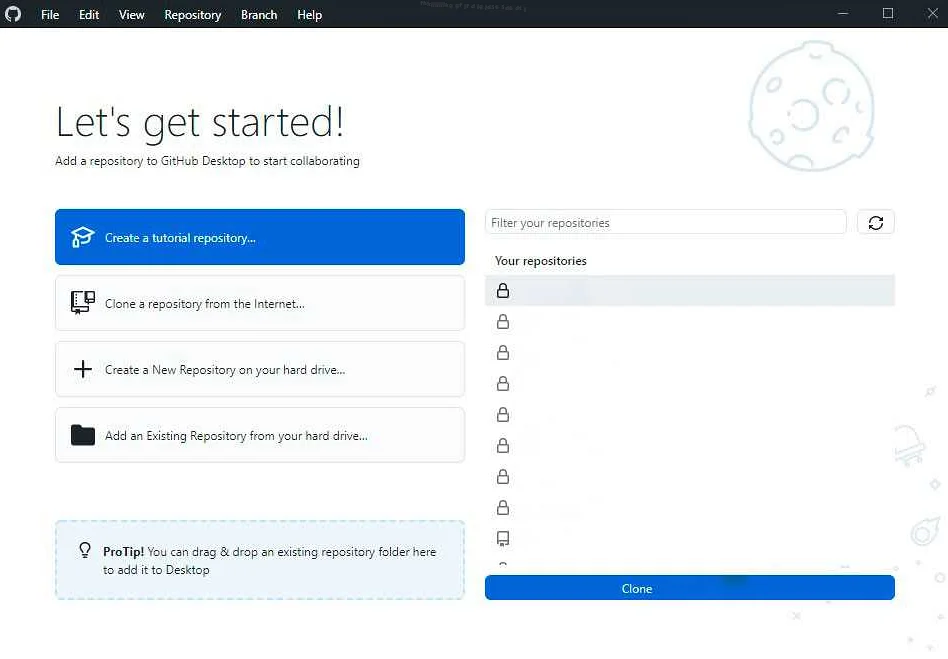
Удаление ветки или репозитория может потребоваться в случае, когда они больше не нужны или были созданы по ошибке. Github Desktop предоставляет простой и быстрый способ удаления ветки или репозитория.
Удаление ветки
Для удаления ветки в Github Desktop нужно выполнить следующие шаги:
- Выбрать нужную ветку в левой панели приложения
- Кликнуть правой кнопкой мыши на выбранной ветке
- Выбрать опцию «Delete branch»
- Подтвердить удаление ветки в открывшемся окне
После выполнения этих шагов ветка будет удалена, а все изменения, которые были внесены в данную ветку, будут потеряны.
Удаление репозитория
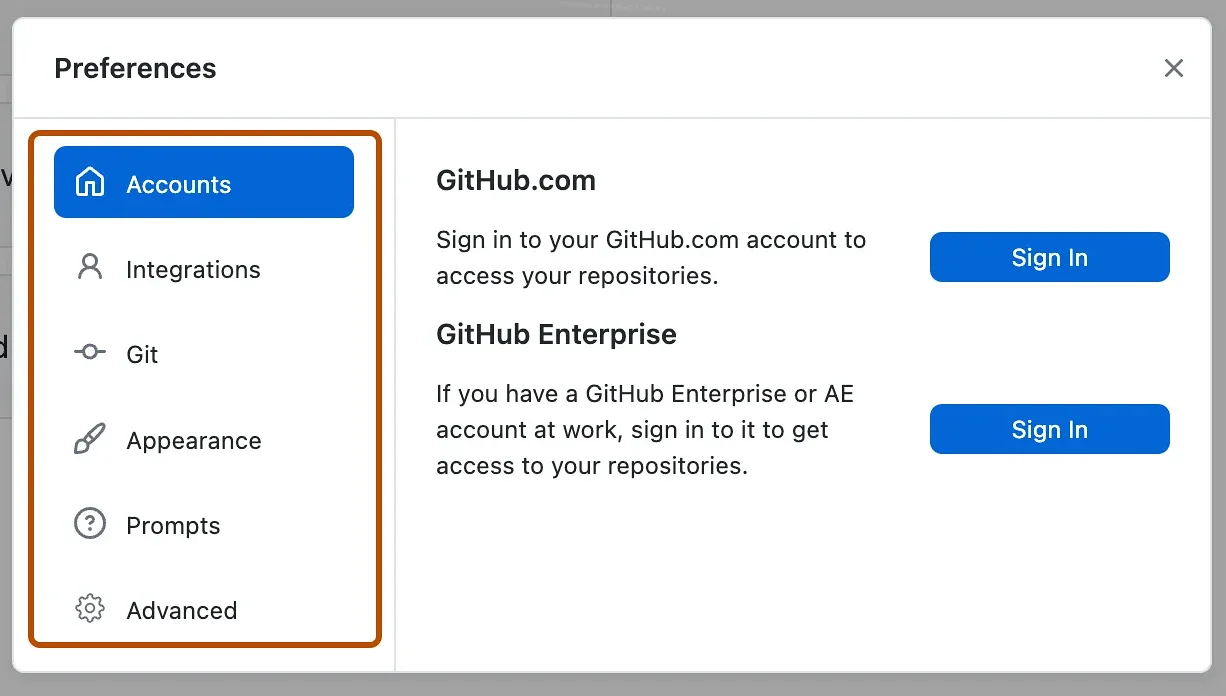
Для удаления репозитория в Github Desktop нужно выполнить следующие шаги:
- Выбрать нужный репозиторий в левой панели приложения
- Кликнуть правой кнопкой мыши на выбранном репозитории
- Выбрать опцию «Remove»
- Подтвердить удаление репозитория в открывшемся окне
После выполнения этих шагов репозиторий будет удален из локальной копии на компьютере. Однако он не будет удален с Github, для этого нужно выполнить удаление на сайте Github.