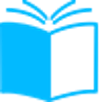Хотите удалить kde plasma из вашей ubuntu? Следуйте нашим простым шагам и избавьтесь от ненужных компонентов kde plasma в вашей системе. Никаких сложных команд и специальных навыков не требуется!
Ubuntu — это популярный дистрибутив Linux, который поставляется с графической оболочкой по умолчанию — Unity. Однако, пользователи могут установить другие оболочки, такие как KDE Plasma, для изменения интерфейса своей системы. Но, если вам не нужна оболочка KDE Plasma и вы хотите удалить ее, то в этой статье будет рассмотрен процесс безопасного удаления через терминал.
Удаление KDE Plasma через терминал — это более эффективный и безопасный способ, по сравнению с удалением через графический интерфейс. Так что, если вы хотите избавиться от KDE Plasma, следуйте инструкциям в этой статье.
Прежде чем начинать процесс удаления, необходимо убедиться, что у вас есть права администратора на вашей системе. Вы также должны создать резервную копию важных данных на вашем компьютере.
Почему удалять KDE Plasma?
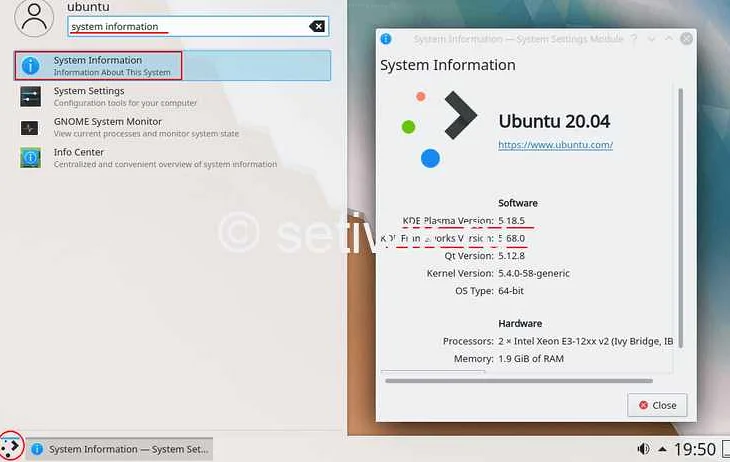
Удаление KDE Plasma может быть необходимо по разным причинам. Возможно, вы хотите заменить KDE Plasma на другую среду рабочего стола, которая лучше подходит для ваших потребностей. Или вы можете столкнуться с проблемами в работе KDE Plasma, которые мешают вам работать эффективно.
Плюс ко всему, удаление KDE Plasma может помочь оптимизировать вашу систему. Если вы не используете KDE Plasma, его наличие на вашем компьютере может замедлить работу системы, занимать место на жестком диске и вызывать другие проблемы.
Еще одной причиной удаления KDE Plasma может быть улучшение безопасности вашей системы. Если вы не пользуетесь KDE Plasma, не существует причин для его наличия на вашем компьютере. Удаление KDE Plasma может уменьшить количество уязвимых мест в вашей системе.
Независимо от того, какие причины у вас могут быть для удаления KDE Plasma, важно провести эту операцию безопасно и правильно. Только в этом случае вы можете избежать потери данных и повреждения вашей системы.
Видео по теме:
Шаг 1: Остановка графического интерфейса
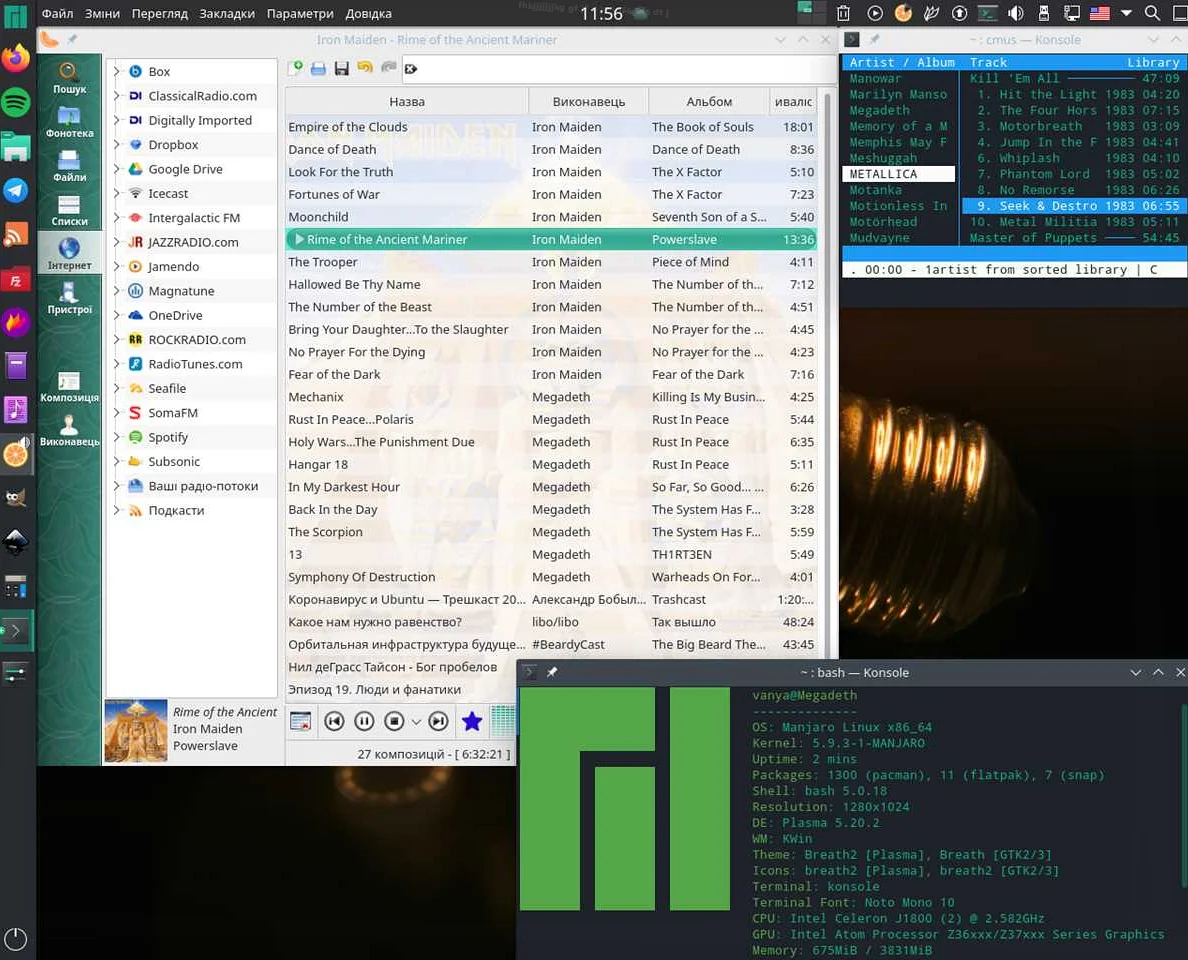
Перед тем, как начать процесс удаления KDE Plasma на Ubuntu, необходимо остановить графический интерфейс. Для этого можно использовать следующую команду в терминале:
- sudo systemctl isolate multi-user.target
Эта команда позволяет переключиться на режим многопользовательской консоли, что остановит графический интерфейс и все GUI-приложения, запущенные в данный момент.
Если после остановки графического интерфейса вы заметите, что терминал стал ненормально отображаться, мало что слышно из динамиков или вы не можете запустить какие-либо команды — попробуйте перезагрузить систему и повторить попытку. При необходимости можно всегда отменить процесс удаления и вернуться к привычному рабочему столу.
Также, перед удалением KDE Plasma на Ubuntu, необходимо убедиться, что у вас есть доступ к интернету, чтобы можно было устанавливать необходимые пакеты и зависимости.
Шаг 2: Удаление KDE Plasma
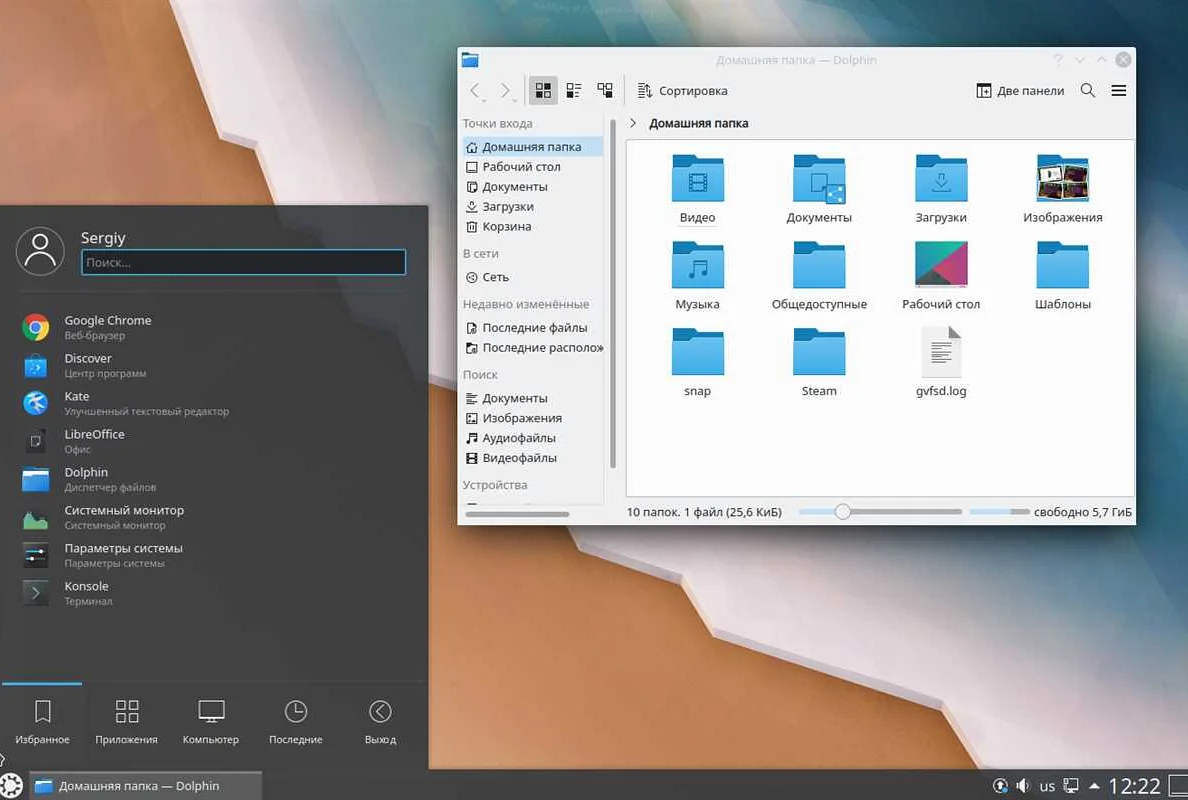
Для удаления KDE Plasma с помощью терминала необходимо запустить команду:
sudo apt-get remove plasma-desktop
Эта команда удалит только пакет plasma-desktop, но не удаляет все зависимости, которые были установлены вместе с KDE Plasma.
Если вы хотите удалить все зависимости вместе с KDE Plasma, то нужно запустить команду:
sudo apt-get autoremove —purge plasma-desktop
Эта команда удалит не только пакет plasma-desktop, но и все зависимости, которые были установлены вместе с KDE Plasma.
После выполнения команды необходимо перезагрузить компьютер.
Шаг 3: Удаление зависимостей и конфигураций
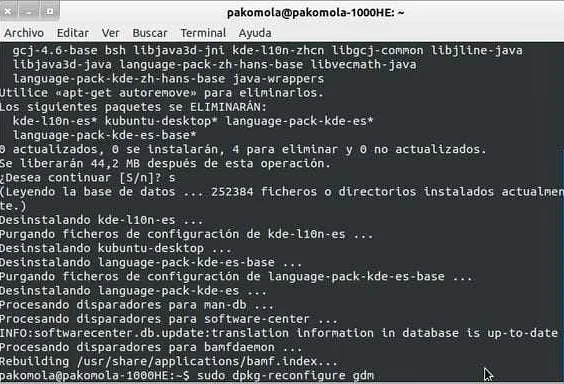
После того, как вы удалили основной пакет KDE Plasma, необходимо удалить все связанные зависимости и конфигурационные файлы. Это поможет очистить систему от всех следов KDE Plasma.
Для удаления зависимостей и конфигураций воспользуйтесь следующими командами:
- sudo apt-get purge kde-* – удаление всех связанных пакетов и их зависимостей
- sudo apt-get autoremove – автоматическое удаление всех ненужных зависимостей
- rm -rf ~/.kde – удаление всех конфигурационных файлов KDE Plasma в вашей домашней директории
Будьте осторожны при использовании команды rm -rf, так как она полностью удаляет указанные файлы и директории без возможности восстановления.
После выполнения всех вышеперечисленных команд перезагрузите компьютер для полной очистки системы от KDE Plasma.
Альтернативы KDE Plasma
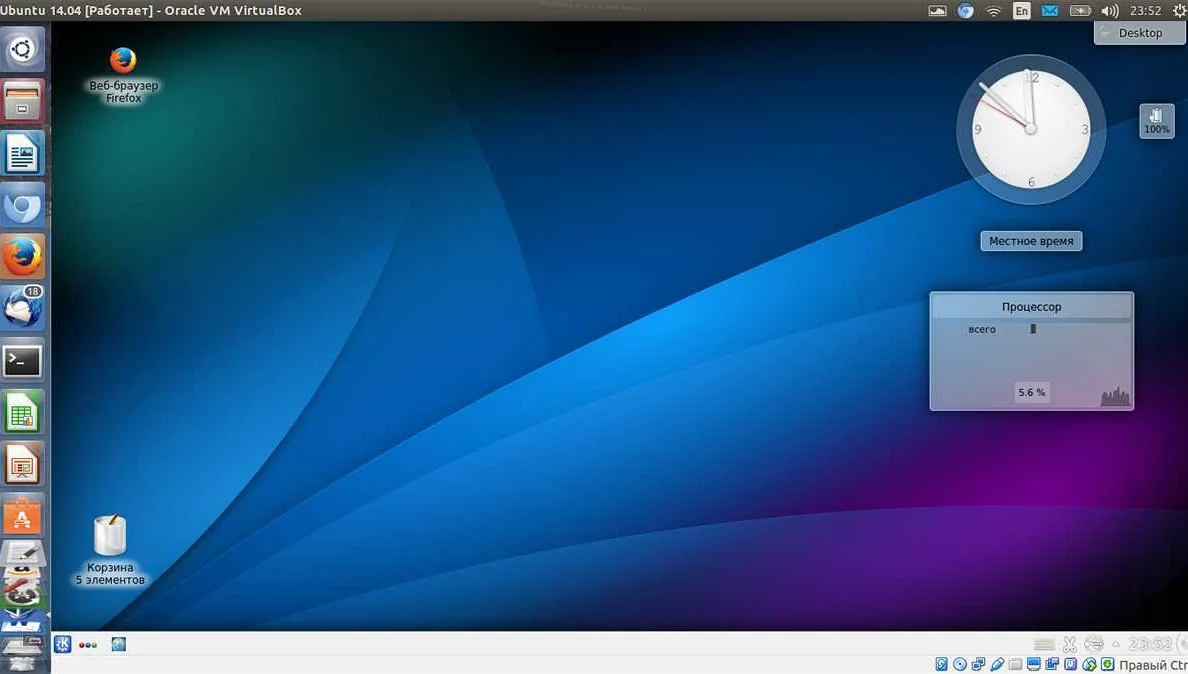
Если вы ищете альтернативу KDE Plasma для своей Ubuntu, то у вас есть несколько вариантов. Убунту поставляется с различными рабочими окружениями, которые вы можете установить и использовать.
GNOME: Это самое популярное рабочее окружение Ubuntu, которое поставляется с дистрибутивом по умолчанию. GNOME имеет простой и минималистичный интерфейс, который дает вам превосходный опыт работы.
Xfce: Это легкий и быстрый рабочий стол, который идеально подходит для старых ПК или для тех, кто хочет более быстрый интерфейс. Он имеет похожую функциональность на KDE Plasma и GNOME, но работает быстрее.
Cinnamon: Рабочий стол, который создан командой Linux Mint, имеет приятный и мощный интерфейс. Он использует внешний вид, который очень похож на иконки папок Windows 7 и предлагает несколько вариантов тем для настройки.
MATE: MATE является форком старого GNOME 2, что делает его более привычным для тех, кто уже использовал GNOME в прошлом.
LXDE: Это другой легкий интерфейс, который идеально подходит для старых ПК. Он оптимизирован для быстрой работы на старых компьютерах.
Все эти альтернативы рабочих столов имеют свои сильные стороны и слабости. Выбор зависит от ваших предпочтений и вашего стиля работы. Попробуйте несколько альтернатив и выберите тот, который больше всего подходит вам.
Как проверить, что KDE Plasma удалена полностью
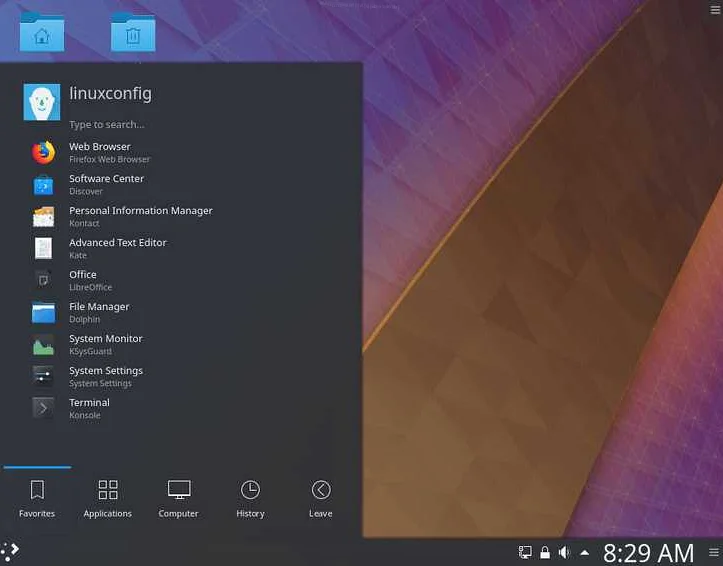
После того, как мы удалили KDE Plasma с помощью терминала, необходимо убедиться, что программа удалена полностью. Для этого можно использовать несколько методов.
- Проверка наличия пакетов KDE в системе: В терминале выполните команду «apt-cache search kde». Если вы не видите никаких пакетов, связанных с KDE, значит, система удалена полностью.
- Проверка запуска: Попробуйте запустить какую-либо программу, которая принадлежит к KDE Plasma. Если программа не запустится и выдает ошибки, значит, она удалена.
- Проверка наличия файлов: В терминале выполните команду «find / -iname «*kde*»». Если вы не найдете никаких файлов, связанных с KDE, значит, система удалена полностью.
Если все описанные выше методы не показали наличие KDE Plasma в системе, значит, удаление прошло успешно.
Как вернуть KDE Plasma на Ubuntu
Если вы случайно удалили KDE Plasma с Ubuntu и теперь хотите его вернуть, то есть несколько способов сделать это.
- Первый способ — установить пакет kubuntu-desktop. Для этого нужно открыть терминал и выполнить команду: sudo apt-get install kubuntu-desktop
- Второй способ — установить только KDE Plasma. Для этого нужно выполнить команды:
- sudo apt update
- sudo apt install kde-plasma-desktop
После установки KDE Plasma вам нужно перезапустить систему, а затем выбрать сеанс KDE Plasma на экране входа в систему. Если по какой-то причине выбор сеанса не появляется, то вам нужно выбрать «Дополнительные параметры» и выбрать KDE Plasma в качестве сеанса по умолчанию.
Если вы не знаете, как выбрать сеанс по умолчанию, то откройте файл /usr/share/xsessions/ в текстовом редакторе и добавьте строку:
Name=KDE Plasma
Exec=plasma-session
Icon=
Это позволит вам выбрать KDE Plasma на экране входа в систему.
Подводя итоги
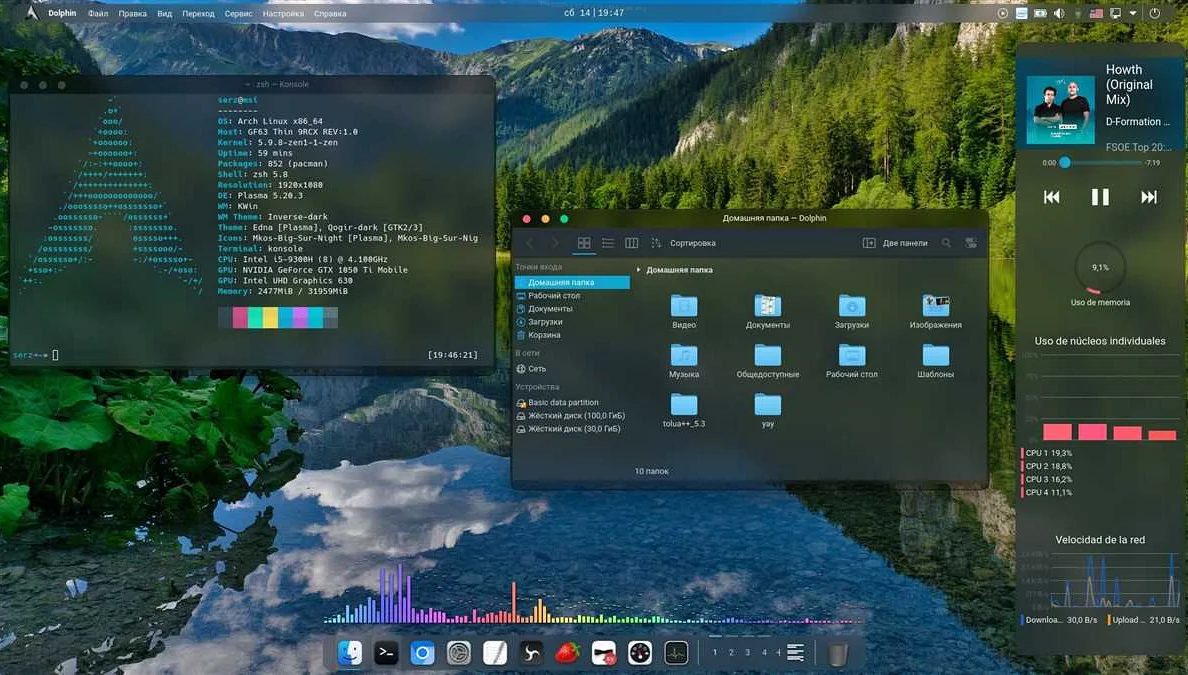
В данной статье мы рассмотрели способ безопасного удаления KDE Plasma на Ubuntu с помощью терминала. Мы подробно разобрали каждый шаг и перечислили необходимые команды.
Важно отметить, что перед удалением KDE Plasma нужно убедиться, что у вас есть альтернативный рабочий стол. Также следует быть осторожным при удалении пакетов, чтобы не удалить важные системные компоненты.
Если вы все-таки решили удалить KDE Plasma, то не забудьте очистить систему от оставшихся файлов и зависимостей. Для этого можно воспользоваться командами «sudo apt autoremove» и «sudo apt autoclean».
В целом, удаление KDE Plasma на Ubuntu не является сложной задачей, но требует дополнительной осторожности. Если вы выбрали этот шаг, то надеемся, что наша статья помогла вам успешно выполнить удаление.
Резюме

Удаление KDE Plasma на Ubuntu с помощью терминала – это достаточно простой процесс, который может сэкономить место на диске и повысить производительность системы. Но перед удалением необходимо удостовериться, что у вас установлен другой рабочий стол, чтобы избежать проблем с доступом к интерфейсу пользователя.
Процесс удаления KDE Plasma начинается с открытия терминала и введения нескольких команд для удаления программных пакетов, связанных с KDE Plasma. Важно убедиться, что вы вводите верные команды и не удаляете нужные вам программы или системные компоненты.
После удаления KDE Plasma необходимо перезагрузить компьютер, чтобы изменения вступили в силу. Также, на всякий случай, можно удалить оставшиеся файлы и настройки KDE Plasma вручную.
В целом, удаление KDE Plasma на Ubuntu с помощью терминала – это безопасный и эффективный процесс, если следовать инструкциям и быть осторожным при выполнении команд в терминале. Но перед удалением необходимо убедиться, что вы действительно хотите избавиться от KDE Plasma и готовы работать с другим рабочим столом.
Ссылки на полезные ресурсы
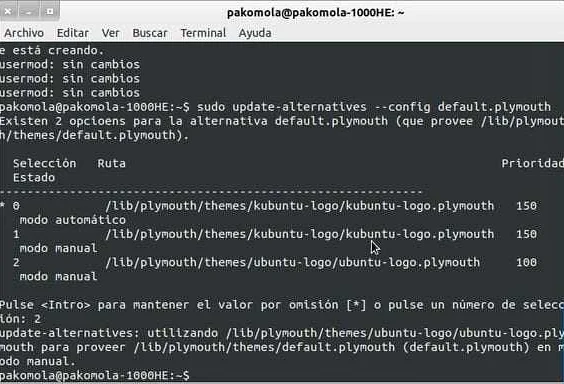
Если вы хотите удалить KDE Plasma на Ubuntu, то вы, вероятно, заинтересуетесь некоторыми полезными ресурсами, которые могут помочь вам в этом деле. Вот несколько ссылок на те сайты и ресурсы, которые могут быть полезными для тех, кто хочет удалить KDE Plasma с Ubuntu:
- Удаление KDE на Ubuntu: Это статья на сайте UbuntuHandbook, которая описывает процесс удаления KDE на Ubuntu с помощью терминала. Она предоставляет подробную информацию о командах, которые нужно ввести в терминале, чтобы удалить KDE Plasma с вашей системы.
- Как удалить KDE Plasma в Ubuntu: Эта статья на сайте It’s FOSS также описывает процесс удаления KDE на Ubuntu. Это хороший ресурс для тех, кто ищет более подробную информацию о том, как удалить KDE Plasma.
- Видео-урок: Как удалить KDE на Ubuntu: Если вы предпочитаете видео-уроки, то эта серия видео-уроков на YouTube может быть полезной для вас. Она шаг за шагом показывает, как удалить KDE Plasma с Ubuntu.
Надеемся, что эти ресурсы помогут вам в безопасном удалении KDE Plasma с вашего Ubuntu. Удачного удаления!
Вопрос-ответ:
Как удалить KDE Plasma с помощью терминала в Ubuntu?
Для удаления KDE Plasma используйте команду sudo apt-get remove kde-full. Она удалит полную установку KDE Plasma из вашей системы.
Могу ли я безопасно удалить KDE Plasma, если у меня есть другие графические среды на Ubuntu?
Да, вы можете безопасно удалить KDE Plasma, даже если у вас есть другие графические среды на Ubuntu. Удаление KDE Plasma не повредит другим средам, однако может удалить некоторые приложения, зависящие от KDE библиотек.
Как я могу узнать, какие приложения могут быть удалены при удалении KDE Plasma?
Вы можете использовать команду sudo apt-get remove kde-full —simulate. Эта команда выведет список всех пакетов, которые будут удалены при удалении KDE Plasma, без фактического удаления пакетов.
Как я могу сделать резервную копию перед удалением KDE Plasma?
Вы можете сделать резервную копию своих данных, сохраненных в KDE Plasma, перед удалением приложения. Вы также можете использовать системный инструмент резервного копирования, например, Déjà Dup.
Существуют ли какие-то альтернативные способы удаления KDE Plasma на Ubuntu?
Да, существуют альтернативные способы удаления KDE Plasma, такие как использование GUI-инструментов для управления пакетами, например Synaptic, или использование командного интерфейса процесса управления пакетами dpkg.
Что делать, если у меня возникли проблемы после удаления KDE Plasma?
Если у вас возникли проблемы после удаления KDE Plasma, попробуйте очистить кеш и настройки приложения с помощью команд sudo apt-get autoremove и sudo apt-get autoclean. Если это не решит проблему, попробуйте установить снова KDE Plasma и удалить его с помощью другого метода.
Могут ли мои настройки и файлы быть удалены при удалении KDE Plasma?
Да, ваши настройки и файлы, связанные с KDE Plasma, могут быть удалены при удалении приложения. Поэтому перед удалением приложения рекомендуется сделать резервную копию своих важных данных.