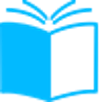Узнайте, как сменить язык интерфейса в VirtualBox. Мы подробно объясним, как изменить язык на любом этапе использования программы без ошибок и проблем. Получите доступ к лучшим настройкам VirtualBox на родном языке уже сегодня!
VirtualBox — известный и популярный проект, позволяющий запускать приложения в виртуальной среде. Но что делать, если вы хотите изменить язык интерфейса VirtualBox? Необходимость в этом может возникнуть, например, если вы не знаете язык по умолчанию, или привыкли работать в другом языковом оформлении. Счастливо, что в VirtualBox просто изменить язык, и делается всё это за несколько простых шагов.
В этой статье мы рассмотрим, как изменить язык в VirtualBox на примере версии 6.1. Пожалуйста, убедитесь, что у вас установлена последняя версия VirtualBox, если вы хотите пройти через все шаги, описанные здесь. Также обратите внимание, что статья написана для операционной системы Windows. Однако, для других операционных систем, шаги должны быть примерно аналогичными.
Как изменить язык в VirtualBox
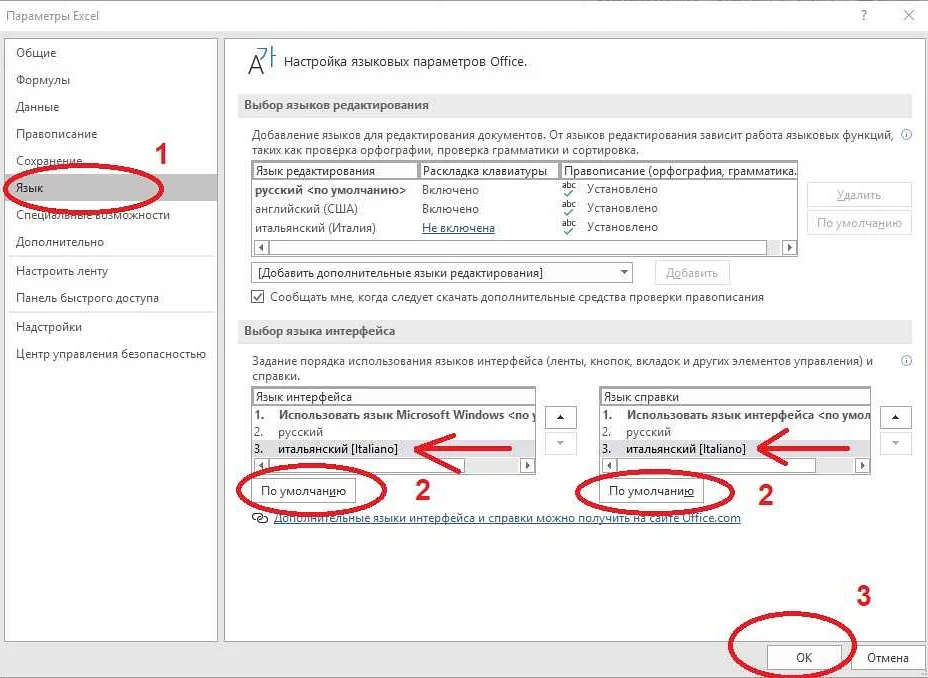
VirtualBox — это программа для виртуализации операционных систем. Изменение языка работает не только в основном окне управления, но и внутри запущенной виртуальной машины.
Чтобы изменить язык на русский, необходимо открыть настройки программы. Для этого нужно нажать на главное меню и выбрать пункт «Настройки».
Далее перейти в раздел «Язык интерфейса». Здесь можно выбрать нужный язык из выпадающего списка. Для подтверждения изменений необходимо нажать на кнопку «ОК».
Если вы хотите изменить язык внутри виртуальной машины, то нужно сделать следующее:
- Запустить виртуальную машину;
- Открыть «Панель управления» и выбрать раздел «Язык и региональные стандарты»;
- Выбрать нужный язык из списка и нажать «Применить».
После этого изменения языка внутри виртуальной машины должны вступить в силу.
Вход в VirtualBox и выбор VM
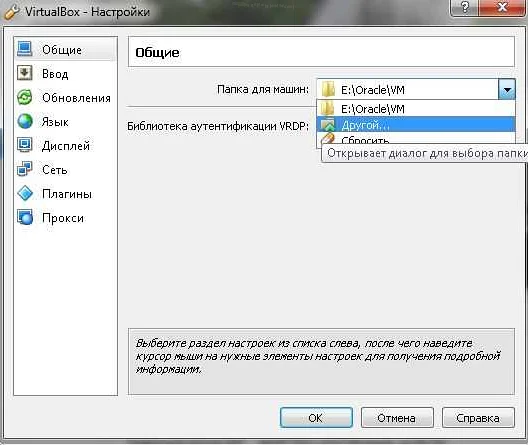
Для начала работы с VirtualBox нужно запустить программу и войти в нее с помощью логина и пароля. После успешного входа вы будете перенаправлены на главную страницу VirtualBox.
На этой странице вы увидите список всех виртуальных машин, доступных вам. Чтобы начать работу с нужной вам виртуальной машиной (VM), щелкните левой кнопкой мыши по ней. Если у вас нет ни одной VM, то создайте новую, нажав кнопку «New», расположенную в верхней части экрана.
Выбрав нужную VM, нажмите на кнопку «Start» в верхней части экрана, чтобы запустить ее. Если вы ранее работали с данной VM, вы можете вернуться к последнему сохраненному состоянию, выбрав «Resume» вместо «Start».
Теперь вы можете полноценно работать с выбранной виртуальной машиной в VirtualBox, независимо от оригинальной операционной системы вашего компьютера.
Изменение настроек VM
Для эффективной работы с ВМ VirtualBox, необходимо внести изменения в ее настройки. Все необходимые настройки можно изменить в меню «Настройки ВМ».
В этом меню можно изменять параметры, такие как количество выделенной оперативной памяти, количество процессоров, тип созданной ВМ и т.д.
Важно знать, что некоторые настройки могут повлиять на производительность и стабильность работы ВМ. Поэтому при изменении настроек следует быть осторожным и соблюдать все рекомендации производителя.
После внесения изменений в настройки ВМ, необходимо сохранить их и перезагрузить ВМ, чтобы изменения вступили в силу.
Если вы не уверены, какие настройки выбрать для ВМ, лучше оставить их по умолчанию и приступить к работе с ВМ VirtualBox. По мере надобности, можно изменять настройки и повышать производительность ВМ.
Переход к пункту «User Interface»
Чтобы изменить язык в VirtualBox, необходимо переключиться на соответствующий язык в настройках «User Interface». Для перехода к этому пункту следуйте указанным ниже инструкциям:
- Запустите VirtualBox и откройте главное окно программы.
- Нажмите на кнопку «File» в верхней панели инструментов и выберите пункт «Preferences».
- В открывшемся окне настройки выберите вкладку «User Interface».
- В разделе «Language» выберите язык, который хотите использовать в VirtualBox.
После того, как вы выберите нужный язык, нажмите на кнопку «OK» для сохранения изменений. Теперь весь пользовательский интерфейс VirtualBox будет отображаться на выбранном вами языке.
Настройка языка интерфейса
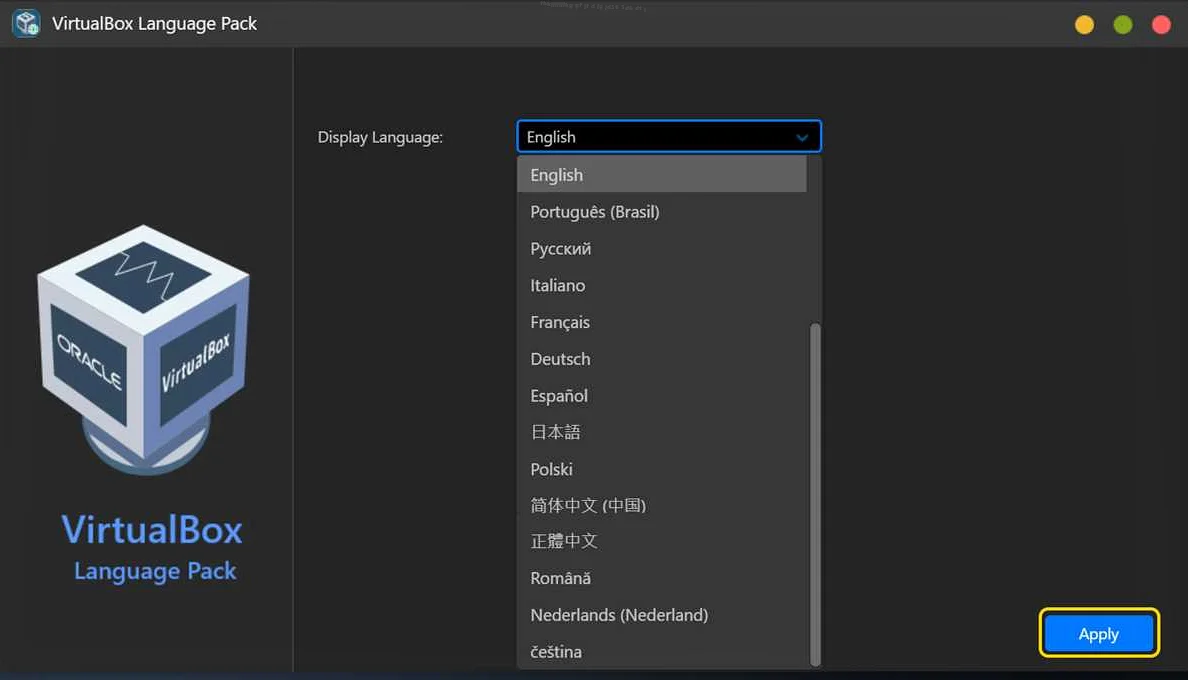
Виртуальная машина VirtualBox позволяет менять язык интерфейса в несколько кликов. Для этого нужно знать, где найти необходимые настройки.
Шаг 1. Запустите виртуальную машину и зайдите в раздел «Настройки». Обычно он расположен в правом верхнем углу окна VirtualBox.
Шаг 2. Выберите вкладку «Язык». Она находится под пунктом «Интерфейс» в левой части окна.
Шаг 3. В выпадающем списке выберите нужный язык. Обратите внимание, что список может содержать не все языки, поэтому если нужный язык отсутствует, то его нужно будет добавить вручную.
Шаг 4. Нажмите «ОК» для сохранения изменений.
Для добавления нового языка в список нужно нажать на кнопку «Добавить» и указать путь к соответствующему файлу языкового пакета.
Все настройки изменятся после перезапуска виртуальной машины. После этого вы сможете пользоваться VirtualBox на выбранном языке.
Выбор нужного языка и его установка
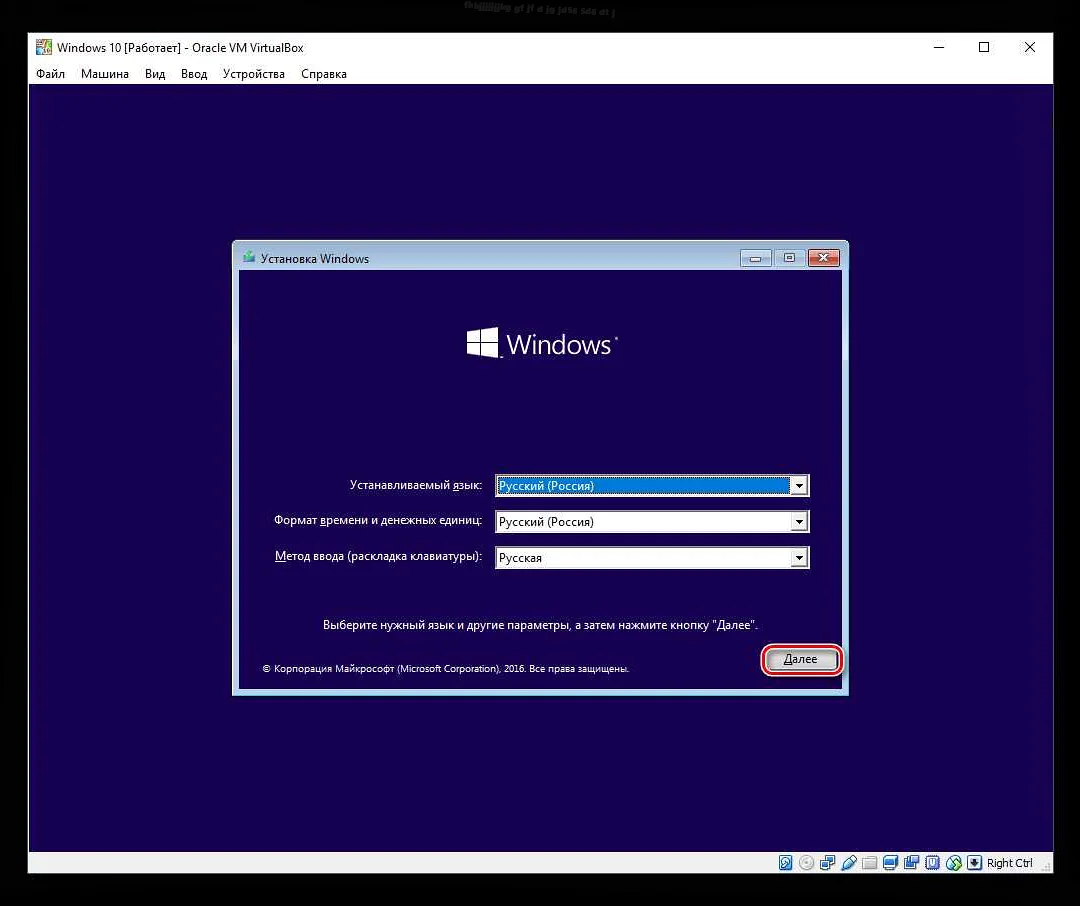
Выбор нужного языка операционной системы в VirtualBox – одна из важнейших задач, которую нужно решить перед началом работы. Неверный выбор языка может привести к существенным неудобствам при использовании системы.
Для выбора нужного языка нужно запустить виртуальную машину и выбрать пункт «Язык» в меню настроек. В открывшемся окне нужно выбрать нужный язык из списка и нажать «ОК».
Если нужного языка нет в списке, можно установить его самостоятельно. Для этого нужно скачать нужный языковой пакет, установить его в операционной системе виртуальной машины и затем выбрать язык из списка в меню настроек.
Чтобы установить языковой пакет, нужно перейти на официальный сайт операционной системы, скачать нужный языковой пакет и установить его в системе виртуальной машины. После этого нужно перезагрузить виртуальную машину и выбрать новый язык в меню настроек.
Выберите нужный язык и наслаждайтесь работой в виртуальной машине на своём родном языке!
Подтверждение изменений
Как только вы выберете язык, VirtualBox попросит вас подтвердить изменения. Если вы подтвердите, у вас будет возможность изменить язык интерфейса VirtualBox.
Если вы не согласны с выбранным языком, вы можете отказаться от изменений. В этом случае интерфейс VirtualBox останется на прежнем языке.
Если вы ошиблись и выбрали неправильный язык, вы можете легко вернуться к настройкам и выбрать нужный язык. После этого вы можете подтвердить изменения и сохранить их.
- Подтвердите изменения, если вы уверены в своем выборе.
- Откажитесь от изменений, если вы не уверены в выбранном языке.
- Вернитесь к настройкам и выберите нужный язык, если вы ошиблись.
Не забудьте сохранить изменения после того, как вы подтвердите свой выбор. В противном случае, выбранный язык не будет применен.
Подведем итог:
- Выберите язык интерфейса VirtualBox.
- Подтвердите или откажитесь от изменений.
- Вернитесь к настройкам, если вы ошиблись в выборе языка.
- Сохраните изменения.
Таким образом, изменить язык в VirtualBox не только просто, но и позволяет вам настроить интерфейс в соответствии с вашими потребностями.
Закрытие окна настроек
После того, как вы завершили настройки VirtualBox, вы можете закрыть окно настроек. Для этого вы можете нажать на кнопку «Отмена», расположенную в правом верхнем углу окна настроек.
Также вы можете закрыть окно настроек, нажав на крестик в правом верхнем углу окна. В этом случае все настройки, которые вы сделали, будут сохранены автоматически, если вы не нажали на кнопку «Отмена».
Если вы закрыли окно настроек, но затем решили вернуться к настройкам, вы можете сделать это, открыв меню «Машина» в главном окне VirtualBox и выбрав «Настройки».
Важно помнить, что все изменения настроек VirtualBox вступят в силу только после того, как вы нажмете кнопку «Сохранить» в окне настроек.
Повторение процедуры для других VM
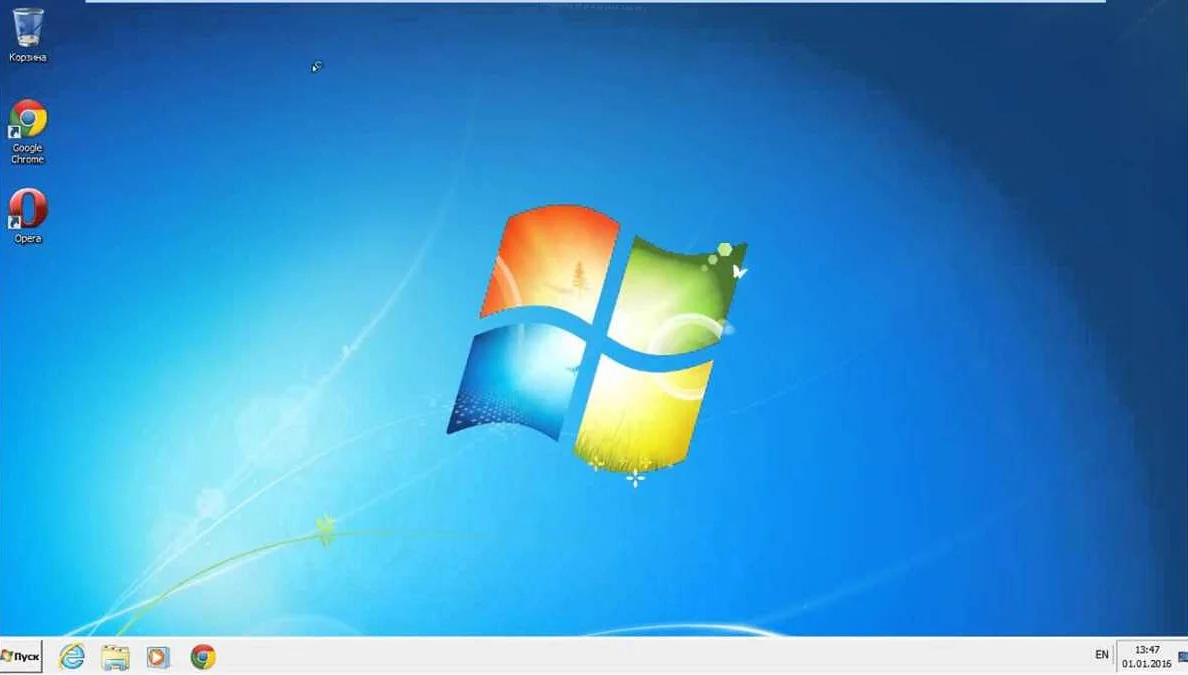
Если у вас есть несколько виртуальных машин в VirtualBox, вам нужно будет выполнить эту процедуру для каждой из них, если вы хотите изменить язык. Однако, вы можете ускорить процесс, если вы будете использовать клонирование.
Чтобы создать клон виртуальной машины, вы должны выбрать нужную VM в списке и нажать на кнопку «Клонировать». После этого вы можете выбрать опции для клонирования, такие как название, местоположение и тип диска. Новая VM будет точной копией оригинала.
Как только вы создали клон, вы можете запустить его и выполнить процедуру, чтобы изменить язык, как описано выше. Обратите внимание, что клон будет иметь тот же язык, что и оригинал, поэтому вам будет нужно выполнить эту процедуру для новой VM.
Вы также можете использовать функцию группировки VM, чтобы выполнить процедуру изменения языка для всех VM в группе одновременно. Для этого вы должны выбрать несколько VM в списке, нажать на кнопку «Группировка» и выбрать группу. После этого вы можете выполнить процедуру для всей группы.
Проверка языка после изменения в VirtualBox
После изменения языка в VirtualBox необходимо проверить, что изменения применились корректно. Первое, что следует проверить — это язык интерфейса VirtualBox. Для этого необходимо открыть программу и убедиться, что все элементы интерфейса отображаются на выбранном языке.
Далее, следует запустить виртуальную машину, на которой нужно изменить язык. Важно убедиться, что язык системы внутри виртуальной машины изменился. Для этого можно открыть любое приложение внутри виртуальной машины и проверить, что оно отображается на новом языке.
Если изменения не применились, то следует проверить правильность выбора языка в настройках VirtualBox и в настройках виртуальной машины. Также, возможно, потребуется перезагрузить виртуальную машину для того, чтобы изменения вступили в силу.
Видео по теме:
Вопрос-ответ:
Как изменить язык в VirtualBox?
Для изменения языка в VirtualBox необходимо перейти в меню настроек, затем выбрать язык в разделе «Язык и региональные настройки». Нажмите кнопку «Применить», чтобы сохранить изменения.
Можно ли изменить язык только для одной виртуальной машины?
Да, это возможно. Для этого необходимо открыть настройки конкретной виртуальной машины, затем выбрать раздел «Язык и региональные настройки» и изменить язык по желанию.
В каких случаях может потребоваться изменение языка в VirtualBox?
Изменение языка может потребоваться если стандартный язык VirtualBox не понятен или неудобен для пользователя. Также может потребоваться изменение языка, если пользователь работает со виртуальной машиной, созданной на другом языке.
Какие языки поддерживает VirtualBox?
VirtualBox поддерживает множество языков, в число которых входят русский, английский, французский, немецкий, испанский и многие другие.
Можно ли изменить язык интерфейса VirtualBox на русский?
Да, можно. Для этого необходимо зайти в меню настроек и выбрать язык «Русский» или «Russian» в разделе «Язык и региональные настройки».
Какие еще региональные настройки можно изменить в VirtualBox?
В настройках VirtualBox можно изменить не только язык, но и региональные настройки, такие как формат даты и времени, валюту и т.д.
Как сохранить настройки языка по умолчанию?
Чтобы сохранить настройки языка по умолчанию в VirtualBox, необходимо в меню настроек выбрать язык и нажать кнопку «Применить». Затем необходимо нажать кнопку «Сохранить», чтобы сохранить настройки для всех виртуальных машин.
Смена языка Гостевой ОС
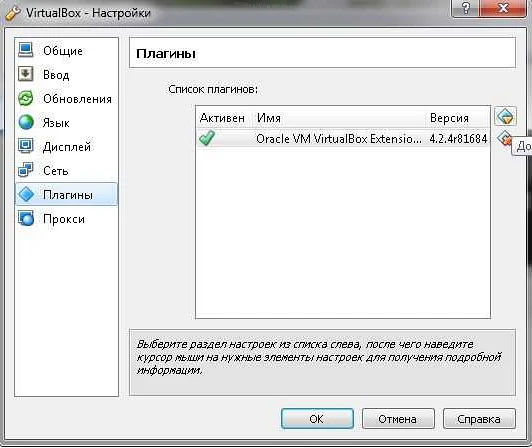
VirtualBox — это удобное средство для создания виртуальных машин, позволяющее использовать различные операционные системы без необходимости замены реальной ОС. Одной из возможностей VirtualBox является смена языка гостевой ОС. Правильное использование этой опции важно для тех, кто хочет работать на виртуальной машине на иностранном языке, в том числе, и на родном языке.
Чтобы изменить язык гостевой ОС, необходимо выполнить несколько простых шагов. Сначала нужно выбрать нужную виртуальную машину, далее открыть ее настройки и нажать на вкладку «Общие». Затем необходимо выбрать язык гостевой ОС в выпадающем меню инструментов и сохранить настройки.
Если гостевая операционная система уже установлена, необходимо перезапустить ее, чтобы изменения вступили в силу. Если язык гостевой ОС еще не установлен, то нужно установить систему на новом языке. Это можно сделать при помощи установочного образа, который можно скачать с официального сайта разработчика операционной системы.
Установка языковых пакетов для гостевой ОС также может помочь в изменении языка интерфейса и программной обеспечения. В большинстве случаев это можно сделать через центр управления системой.
В общем, изменение языка гостевой ОС с помощью VirtualBox — это простой процесс, который не займет много времени и не потребует от пользователя особых знаний. Эта возможность очень удобна для всех, кто работает на виртуальных машинах и хочет использовать ОС на другом языке.
Возможные проблемы и их решение

Проблема 1: Некоторые языки могут быть недоступны в VirtualBox.
Решение: Ваш язык может не поддерживаться пакетом языков в VirtualBox. Попробуйте установить языковой пакет операционной системы, которая запущена в VirtualBox.
Проблема 2: Новый язык не отображается после установки пакета языков в операционной системе в VirtualBox.
Решение: Попробуйте изменить язык операционной системы в самой системе. После этого язык должен появиться в VirtualBox.
Проблема 3: Клавиатура не работает после смены языка в VirtualBox.
Решение: Убедитесь, что вы выбрали правильный язык для клавиатуры в VirtualBox, и перезапустите виртуальную машину. Если это не помогает, проверьте настройки языка в операционной системе на своем компьютере, если они не соответствуют языку в VirtualBox.
Проблема 4: Установленный языковой пакет не работает.
Решение: Попробуйте перезапустить операционную систему в VirtualBox. Если это не работает, проверьте, что вы установили правильный пакет языков и следовали инструкциям по установке. Если проблема все еще остается, обращайтесь за помощью на сайт производителя VirtualBox.