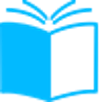Хотите изменить внешний вид своей Visual Studio? Узнайте, как выбрать и сменить тему в IDE, чтобы сделать работу более комфортной.
Visual Studio является одной из самых популярных интегрированных сред разработки программного обеспечения для Windows операционных систем. При этом, эта среда разработки позволяет абсолютно любому разработчику настроить расположение элементов, размеры шрифтов и интерфейсное оформление программы под себя, что особенно удобно для людей, которые проводят за компьютером много времени.
Тема в Visual Studio — это набор элементов дизайна, которые определяют внешний вид и оформление приложения. Если вы хотите изменить тему для Visual Studio, чтобы создать более кастомизированный интерфейс, то в этой статье будет дана пошаговая инструкция, как это сделать.
Хорошей новостью является то, что в Visual Studio есть уже готовые темы, которые можно выбрать и использовать. Однако, если вы хотите создать свою уникальную тему, подходящую именно для вас, то в этой статье мы расскажем, как настроить тему самостоятельно.
Откройте Visual Studio
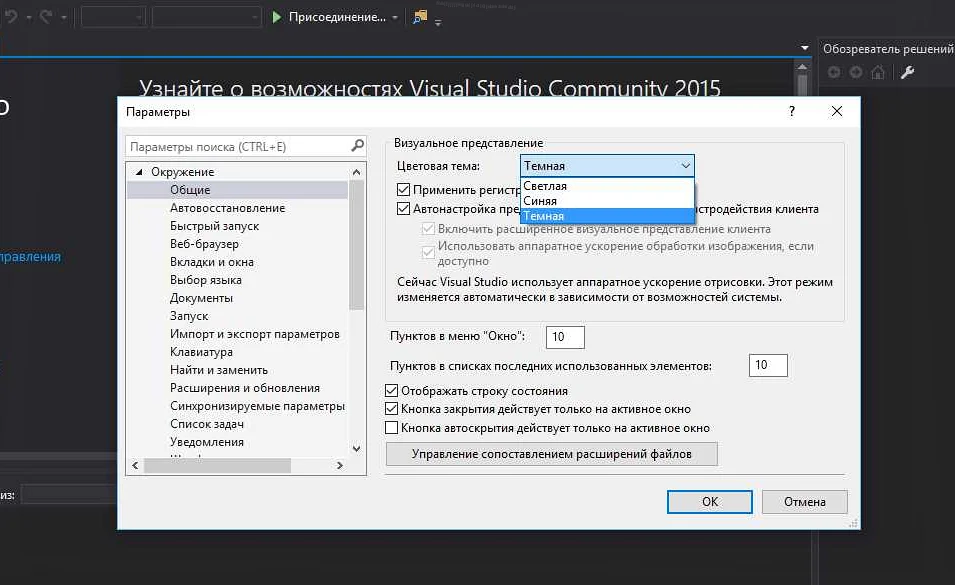
Первым шагом в изменении темы в Visual Studio является открытие самой программы. Для этого вы можете использовать любой удобный для вас способ:
- Найти ярлык Visual Studio на рабочем столе или в меню «Пуск»
- Открыть проект в Visual Studio из папки
- Открыть приложение Visual Studio через командную строку
Как только вы откроете Visual Studio, вы увидите рабочую область программы и основное меню в верхней части экрана.
Теперь вы готовы продолжить процесс изменения темы в Visual Studio. Для этого выберите пункт «Окружение» в главном меню и выберите «Настройки».
Найдите «Средства» в верхнем меню
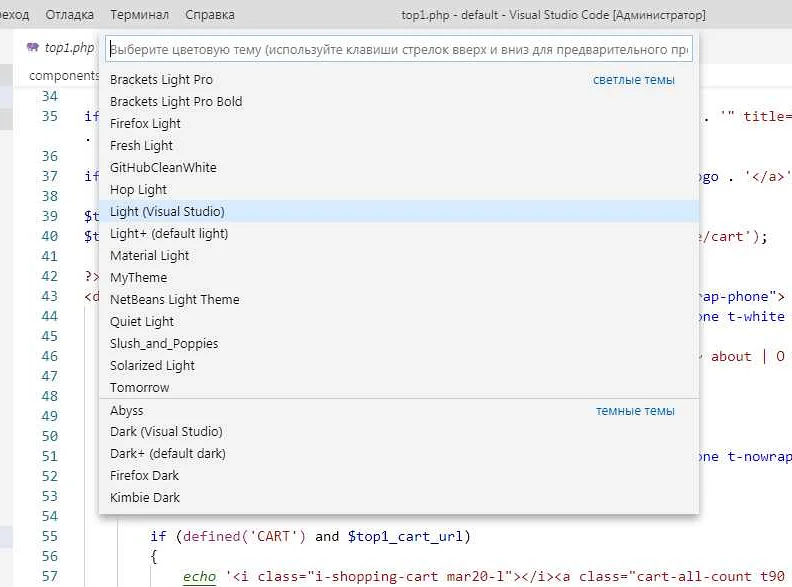
Для того, чтобы изменить тему в Visual Studio, необходимо зайти в раздел «Средства» в верхнем меню программы. Этот раздел содержит все необходимые настройки, плагины и инструменты, которые помогут улучшить работу среды разработки.
Чтобы найти этот раздел, нужно открыть Visual Studio и посмотреть на верхнюю панель. В ней находится строка меню, состоящая из различных разделов, таких как «Файл», «Изменить», «Окно», «Справка» и т.д. Один из этих разделов называется «Средства». Нажмите на этот раздел, чтобы отобразить все доступные опции и настройки для редактора.
В разделе «Средства» расположено множество полезных функций, которые могут ускорить и улучшить процесс разработки. Например, здесь можно настроить цветовую схему редактора, управлять расширениями и плагинами, настроить параметры отладки и множество других настроек, чтобы сделать работу в Visual Studio более удобной и продуктивной.
Таким образом, для изменения темы в Visual Studio, необходимо знать, где находится раздел «Средства». Он находится в верхней панели меню и содержит все необходимые настройки и инструменты для улучшения процесса разработки.
Выберите «Параметры»
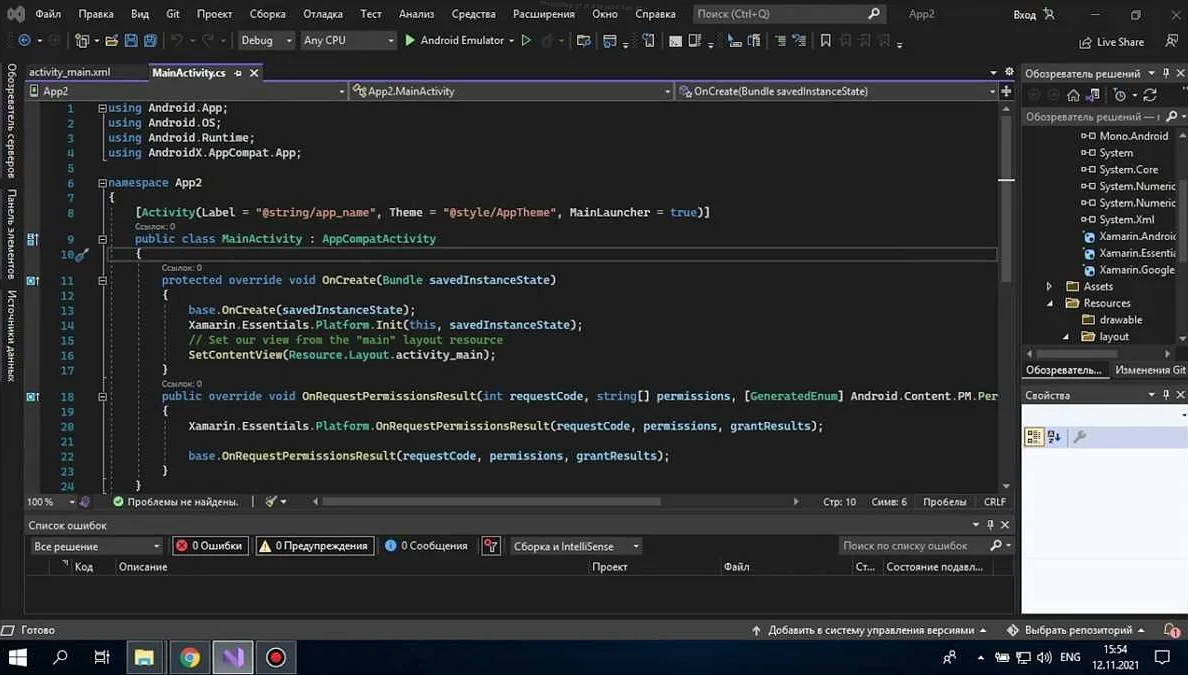
Если вам нужно изменить тему в Visual Studio, то один из способов сделать это — выбрать «Параметры». Для этого нажмите на верхней панели меню «Сервис» и выберите «Параметры».
Откроется окно «Параметры», где вы сможете настроить различные параметры Visual Studio. Если вы хотите изменить тему, выберите раздел «Оформление» и затем «Цветовая схема».
Здесь вы можете выбрать одну из предустановленных тем, или создать свою собственную тему. Чтобы изменить тему, достаточно выбрать желаемую опцию и нажать «Применить».
Если вы создали свою собственную тему, нажмите кнопку «Применить» и закройте окно «Параметры». Теперь ваша тема будет сохранена, и вы сможете наслаждаться новым видом Visual Studio.
Найдите «Окружение» в левой панели
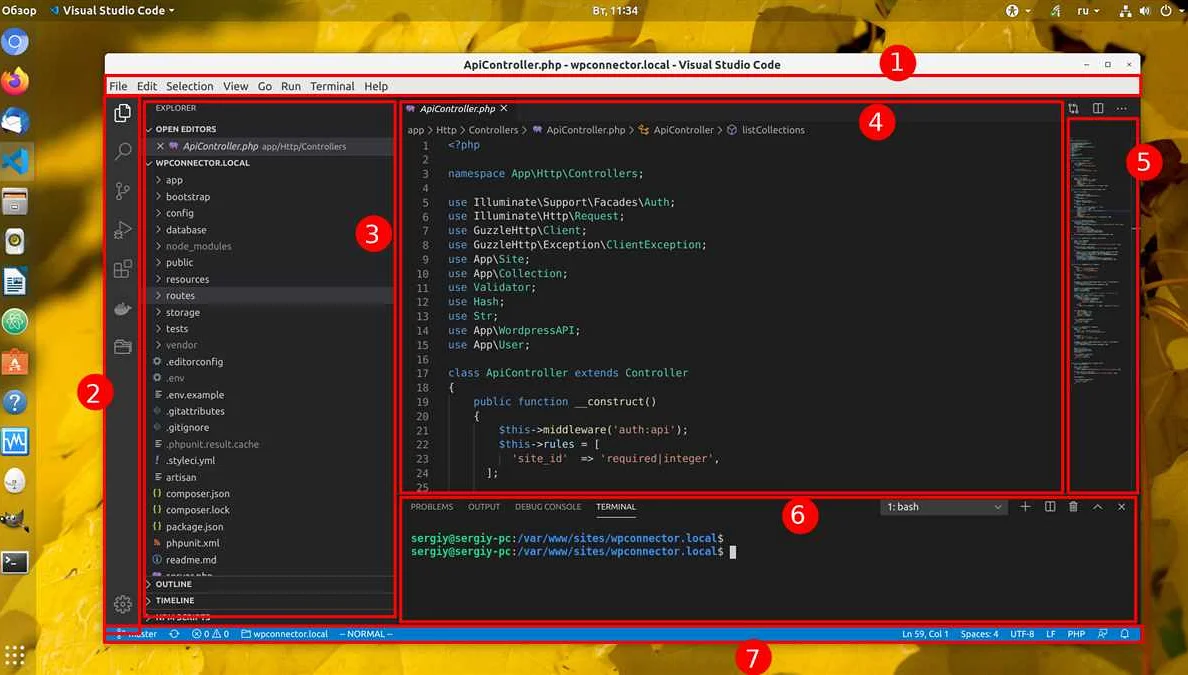
Visual Studio – это интегрированная среда разработки (IDE), которая предоставляет множество функций и возможностей для удобной разработки программного обеспечения. Один из таких элементов — это изменение темы оформления. Для того, чтобы осуществить изменение темы в Visual Studio, необходимо найти соответствующий раздел в левой панели.
Чтобы найти раздел «Окружение», необходимо запустить Visual Studio и открыть любой проект. После этого, в левой панели нажмите на иконку шестеренки — «Настройки и расширения».
В появившемся списке найдите раздел «Окружение» и выберите его. Здесь можно изменить цвета, шрифты и другие параметры внешнего вида среды разработки.
Теперь вы знаете, как найти раздел «Окружение» в левой панели и изменить тему оформления в Visual Studio. Это простой процесс, который поможет вам создать комфортную рабочую обстановку при разработке программного обеспечения.
Выберите «Общие»
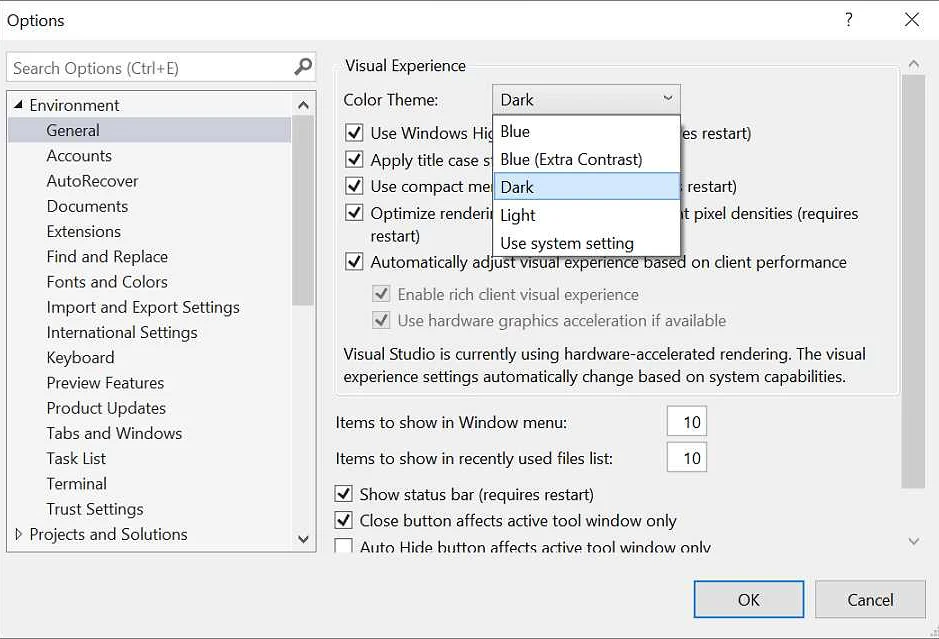
Если вы хотите изменить тему своей среды разработки Visual Studio, то первым шагом необходимо выбрать раздел «Общие».
Для этого откройте окно «Опции» (Options) в меню «Инструменты» (Tools) и выберите пункт «Общие» (General) в левой панели настроек.
Общие настройки содержат ряд опций, связанных с интерфейсом среды разработки, таких как цветовая схема, шрифт, размер и др. В этом разделе вы также можете установить язык интерфейса, назначить горячие клавиши и изменить настройки функциональности программы.
Выбрав раздел «Общие», вы можете начать настраивать вашу Visual Studio, делая ее более удобной и функциональной для вас.
Найдите «Цветовая схема» в разделе «Внешний вид»
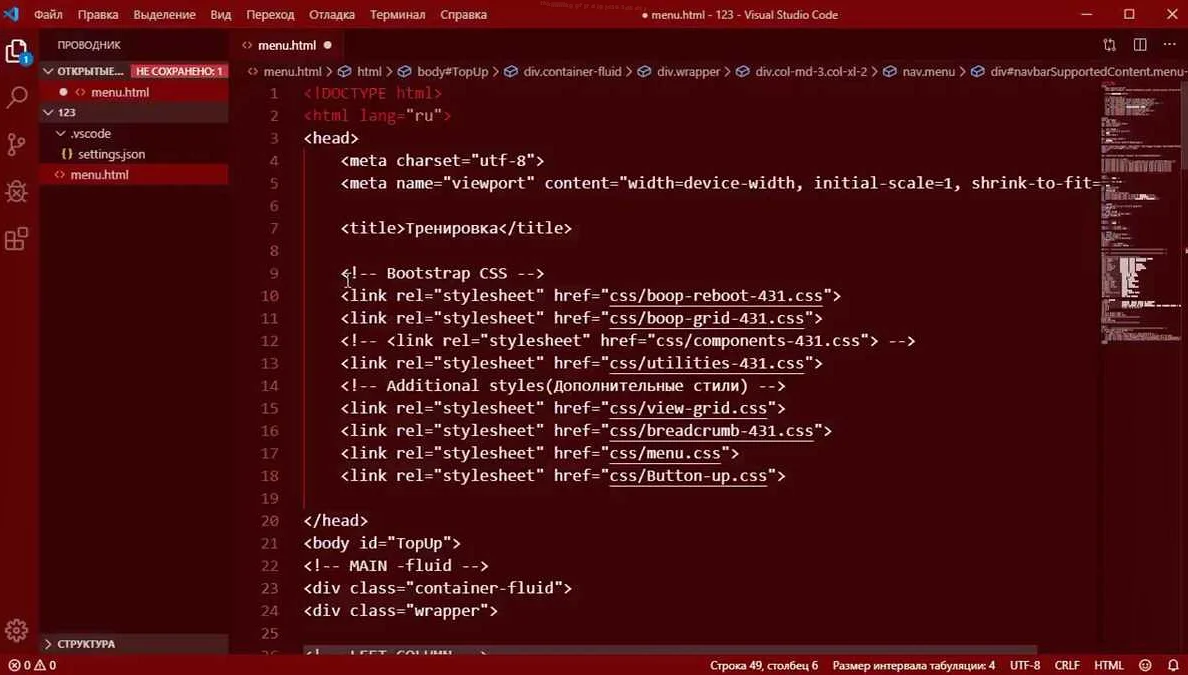
Для изменения темы в Visual Studio, необходимо перейти в раздел «Внешний вид». Чтобы это сделать, откройте главное меню Visual Studio и выберите «Среда» из списка. Затем выберите «Параметры» и перейдите в раздел «Внешний вид».
Внутри раздела «Внешний вид», вы найдете различные настройки, связанные с внешним оформлением Visual Studio. Чтобы изменить цветовую схему, найдите настройку «Цветовая схема». Эта настройка определяет цветовую схему окон и других элементов пользовательского интерфейса.
По умолчанию, в Visual Studio доступны несколько стандартных цветовых схем. Они могут быть выбраны из выпадающего списка, расположенного рядом с настройкой «Цветовая схема». Если вы хотите использовать пользовательскую цветовую схему, вы можете установить ее, выбрав опцию «Пользовательская» в том же выпадающем списке.
Можно создать собственную тему цветовой схемы, выбрав «Создать копию» или «Изменить» для существующей темы.
Выберите нужную тему из выпадающего списка

Для изменения темы в Visual Studio понадобится зайти в настройки программы. Для этого можно воспользоваться комбинацией клавиш Alt + T, а затем выбрать пункт «Настройки» из открывшегося меню.
После этого в появившемся окне настроек нужно выбрать пункт «Общие» и затем найти раздел «Темы». В этом разделе можно выбрать нужную тему из списка, который появится после того, как вы нажмете на выпадающий список в поле «Цветовая схема».
Выбор темы может сделать работу в Visual Studio более комфортной для глаз, что может повысить производительность и эффективность работы с программой.
Нажмите «ОК»
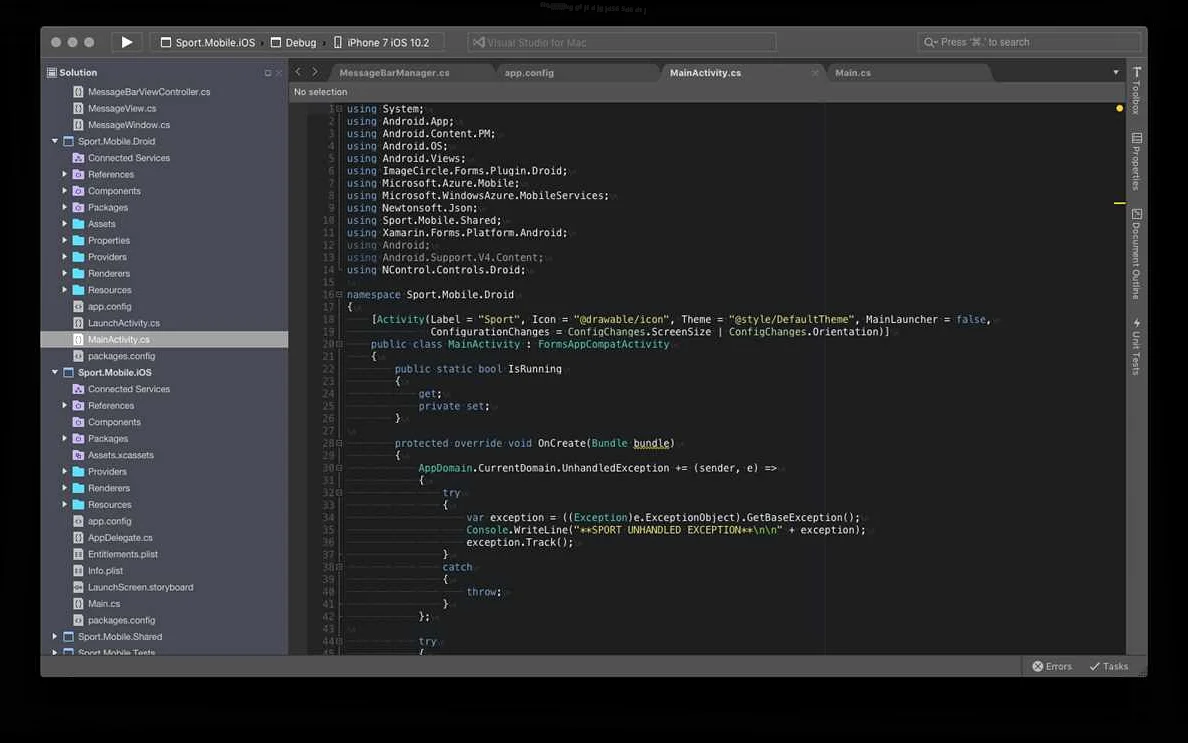
После того, как вы выбрали нужную тему в Visual Studio, не забудьте нажать «ОК». Это позволит сохранить изменения и применить выбранную тему к вашей IDE.
Если вы забудете нажать «ОК», то изменения не будут сохранены, и при следующем запуске программы вам придется заново выбирать тему.
Также, если вы изменили несколько настроек в Visual Studio, то нажатие на кнопку «ОК» сохранит все внесенные изменения, а кнопка «Отмена» отменит все изменения и вернет настройки к исходному состоянию.
Видео по теме:
Вопрос-ответ:
Как открыть меню изменения темы в Visual Studio?
Для открытия меню изменения темы в Visual Studio нужно зайти в меню «Опции» (Options) и выбрать пункт «Общие» (General). Здесь можно выбрать нужную тему в выпадающем списке «Цветовая тема» (Color theme).
Как изменить тему в Visual Studio на более яркую/темную?
Чтобы изменить тему в Visual Studio на более яркую/темную, нужно открыть меню «Опции» (Options), зайти в раздел «Общие» (General) и выбрать нужную тему в списке «Цветовая тема» (Color theme). Для темной темы нужно выбрать «Тёмная» (Dark), а для яркой — «Светлая» (Light). Также можно выбрать любую другую доступную тему.
Как добавить свою тему в Visual Studio?
Чтобы добавить свою тему в Visual Studio, нужно создать файл с расширением «.vssettings» и сохранить его в папку «Documents\Visual Studio \Settings». Затем нужно зайти в меню «Опции» (Options), выбрать раздел «Общие» (General), нажать на кнопку «Импортировать и экспортировать настройки» (Import and Export Settings) и выбрать свой файл темы в диалоговом окне. После этого тема будет доступна в списке «Цветовая тема» (Color theme).
Как сделать тему по умолчанию в Visual Studio?
Чтобы сделать тему по умолчанию в Visual Studio, нужно зайти в меню «Опции» (Options), выбрать раздел «Общие» (General) и выбрать нужную тему в списке «Цветовая тема» (Color theme). После этого нужно нажать на кнопку «Сбросить» (Reset) рядом с этим списком и подтвердить свой выбор. Теперь выбранная тема стала темой по умолчанию.
Как сохранить свои настройки темы в Visual Studio при обновлении программы?
Чтобы сохранить свои настройки темы в Visual Studio при обновлении программы, нужно зайти в меню «Опции» (Options), выбрать раздел «Общие» (General) и нажать на кнопку «Импортировать и экспортировать настройки» (Import and Export Settings). Затем нужно выбрать пункт «Экспортировать выбранные настройки» (Export selected settings) и выбрать нужные настройки, включая тему, которую вы хотите сохранить. После этого нужно сохранить файл настроек в удобном месте и восстановить его после обновления программы.
Как изменить отдельные цвета в теме Visual Studio?
Чтобы изменить отдельные цвета в теме Visual Studio, нужно зайти в меню «Опции» (Options), выбрать раздел «Цвета и шрифты» (Fonts and Colors) и выбрать нужную тему в выпадающем списке «Цветовая тема» (Color theme). Затем нужно выбрать нужный элемент в списке «Отображаемый элемент» (Display item) и изменить его цвет, выбрав нужный цвет в разделе «Цвет» (Color) или создав собственный цвет в разделе «Дополнительные цвета» (Additional colors).
Как удалить тему Visual Studio?
Чтобы удалить тему Visual Studio, нужно зайти в меню «Опции» (Options), выбрать раздел «Общие» (General) и выбрать нужную тему в списке «Цветовая тема» (Color theme). Затем нужно нажать на кнопку «Удалить» (Delete) рядом с этим списком и подтвердить удаление. После этого удаляемая тема больше не будет доступна в программе.
Если вы не нашли подходящей темы, загрузите дополнительные темы
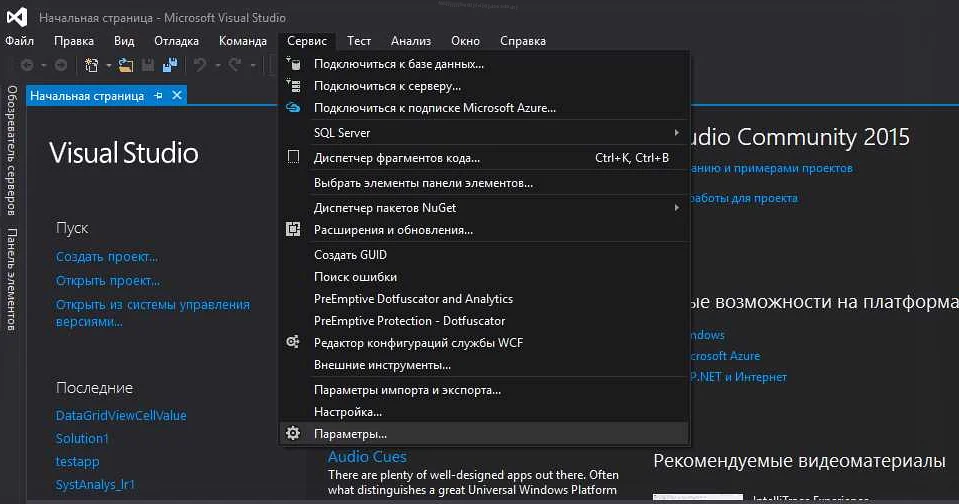
Часто возникает ситуация, когда стандартных тем в Visual Studio не достаточно. В этом случае можно загрузить дополнительные темы из интернета.
Есть несколько способов загрузки тем. Один из самых простых — это использование расширений Visual Studio. Многие разработчики тем предлагают свои версии тем для Visual Studio, которые легко устанавливаются через Extension Manager.
Другой способ — это поиск тем на сайтах сообщества разработчиков. На таких сайтах можно найти большой выбор различных тем, которые можно скачать и установить вручную. Однако, нужно быть осторожным и загружать темы только с проверенных источников.
Для установки тем вручную нужно скопировать файл темы в папку с темами Visual Studio. Путь к этой папке зависит от версии Visual Studio и операционной системы. Обычно, она находится в папке с установленной Visual Studio и называется «Themes».
Следует помнить, что установка дополнительных тем может занять некоторое время. Но на выходе будет практически неограниченный выбор тем для работы с Visual Studio.
Наслаждайтесь новой темой в Visual Studio!
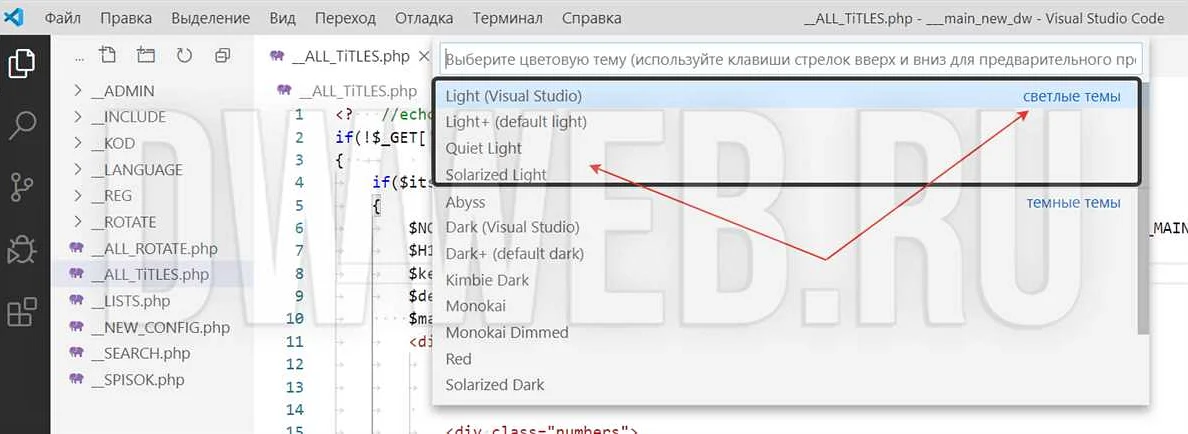
Как приятно работать в среде, которая визуально соответствует вашим предпочтениям! Изменение темы в Visual Studio дает вам возможность сделать именно так.
Вы можете выбрать одну из имеющихся тем, чтобы созданиe кода было более приятным для глаз. Некоторым может быть удобнее работать в светлой теме, а другим в темной. Но это не все. Вы также можете настраивать оттенки цветов и шрифты, чтобы адаптировать среду к вашим индивидуальным потребностям.
Новая тема может также повысить вашу эффективность, так как выбор цветовых схем и оттенков может помочь вам различать ключевые слова и информацию и быстро находить ошибки в коде. Кроме того, эстетическое удовольствие в работе — это тоже не менее важный аспект для продуктивности и мотивации.
Так что, не стесняйтесь, экспериментируйте, настраивайте и наслаждайтесь новой темой в Visual Studio!