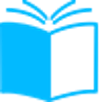Узнайте, как перенести курсор с первого монитора на второй и настроить работу с несколькими экранами на компьютере. Подробная инструкция с использованием клавиш и настроек Windows и Mac.
Как часто возникала ситуация, когда вы подключили второй монитор к вашему компьютеру, но не знаете, как перевести курсор на него? В этой статье мы подробно расскажем, как это сделать шаг за шагом.
Перевод курсора на второй монитор может быть полезным, если вы используете несколько экранов для работы или при просмотре фильмов и видео на втором мониторе. Обычно компьютер автоматически переводит курсор на второй монитор, но иногда это не происходит, и приходится искать решение в интернете.
Ниже мы рассмотрим инструкцию по переводу курсора на второй монитор для операционных систем Windows и MacOS. Мы также поможем вам понять, как настроить мониторы и изменить их расположение на рабочем столе, если это необходимо.
Подключите второй монитор к компьютеру
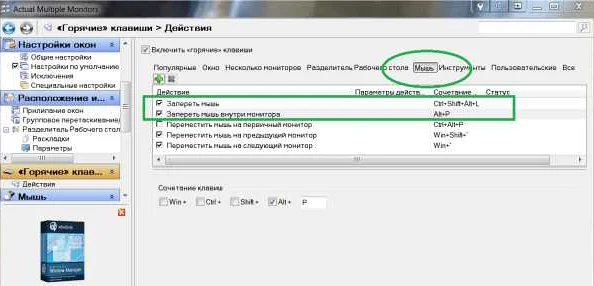
Подключение второго монитора к компьютеру может быть произведено различными способами.
Наиболее распространенным из них является использование кабеля HDMI или VGA. Для подключения нужно вставить один конец кабеля в порт на задней панели компьютера, а другой — в соответствующий порт на мониторе.
Если ваш компьютер не имеет необходимых портов для подключения монитора, вы можете приобрести адаптер, который позволит использовать ваш компьютер с любым монитором.
После успешного подключения монитора к компьютеру, необходимо включить оба устройства. Если на втором мониторе не отображается изображение, перейдите в настройки экрана и выберите режим «Дублировать экран», чтобы отображение было одинаковым на обоих мониторах, или «Расширить экран», чтобы использовать их независимо.
Откройте настройки экрана
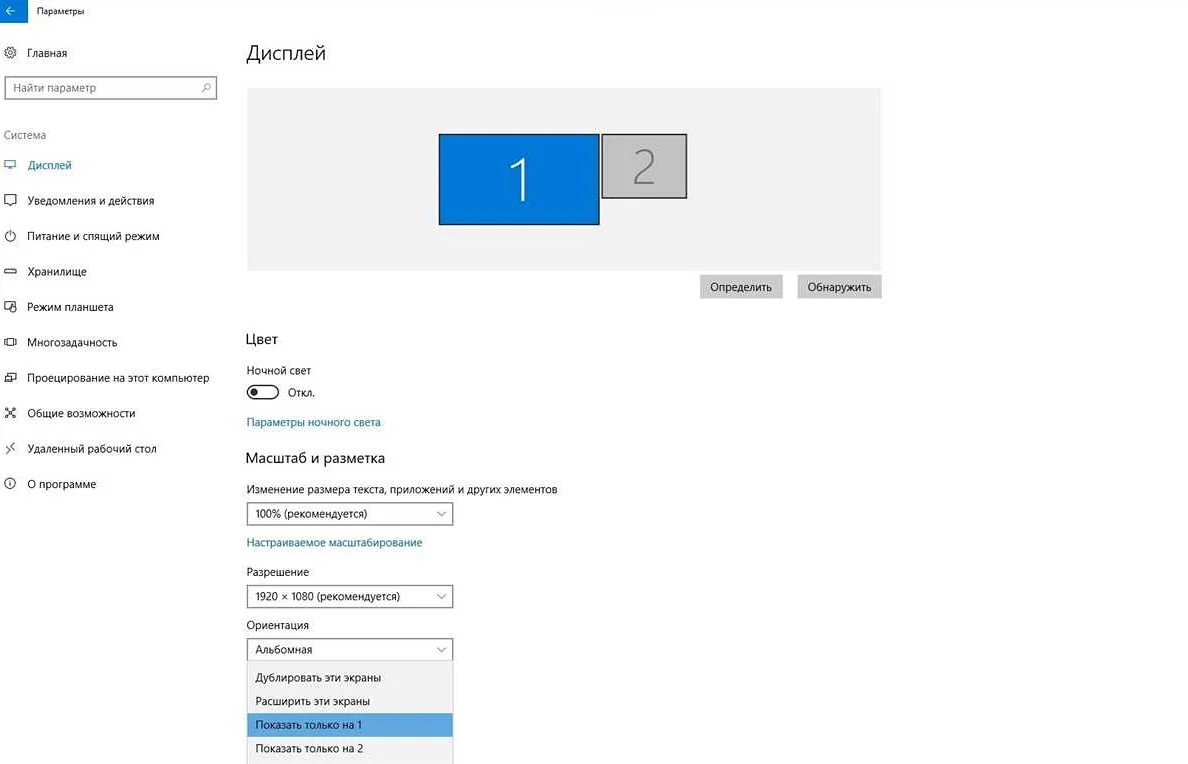
Для того, чтобы перевести курсор на второй монитор, необходимо открыть настройки экрана.
Вы можете сделать это следующим образом:
- Нажмите клавиши «Win + P» на клавиатуре.
- Откроется меню выбора режима экрана. Нажмите «Расширить».
- Теперь вы увидите, что рабочий стол расширился на два монитора.
- Передвиньте курсор мыши до второго монитора и вы увидите, что он перешел на него.
Таким образом, вы можете произвольно перемещать курсор мыши между двумя мониторами.
Выберите расширенный режим дисплея

Для перевода курсора на второй монитор необходимо выбрать расширенный режим дисплея. Этот режим позволяет отобразить рабочий стол на двух мониторах, таким образом, вы сможете работать с различными приложениями одновременно.
Чтобы выбрать расширенный режим, кликните правой кнопкой мыши на свободной области рабочего стола и выберите пункт «Настраиваемые параметры дисплея».
В открывшемся окне настройки дисплея выберите вкладку «Экран», где можно увидеть все мониторы, подключенные к компьютеру.
Далее, выберите второй монитор, кликнув на его значок, и поставьте галочку в пункте «Расширить рабочий стол». После этого нажмите кнопку «Применить» и наслаждайтесь работой на двух мониторах.
Нажмите на кнопку «Определить»
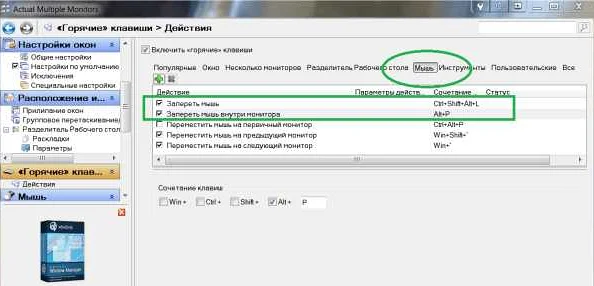
Если вы подключили еще один монитор к компьютеру, возможно вы уже заметили, что курсор мыши лишь перемещается по первому экрану. Чтобы сделать его активным на втором мониторе, нужно воспользоваться специальной функцией в настройках. Одним из шагов для этого является нажатие на кнопку «Определить».
Чтобы найти эту кнопку, перейдите в раздел настроек экрана, который можно открыть через контекстное меню на рабочем столе или через Панель управления. В этом разделе вы найдете кнопку «Найти новое оборудование» или «Определить», которую нужно нажать для того, чтобы начать поиск новых устройств.
После нажатия на кнопку, компьютер начнет автоматически искать новое оборудование и определит подключенный монитор. Эта процедура займет несколько секунд. Как только монитор будет найден, вы сможете выбрать режим его использования в настройках экрана.
Важно помнить, что если вы хотите использовать второй экран в качестве продолжения первого, то нужно выбрать режим Дублирования экрана. Если же вы хотите использовать его в качестве отдельного рабочего пространства, нужно выбрать режим Расширенного экрана. После этого будет возможность управлять курсором мыши с помощью обоих мониторов.
Настройте относительное расположение мониторов
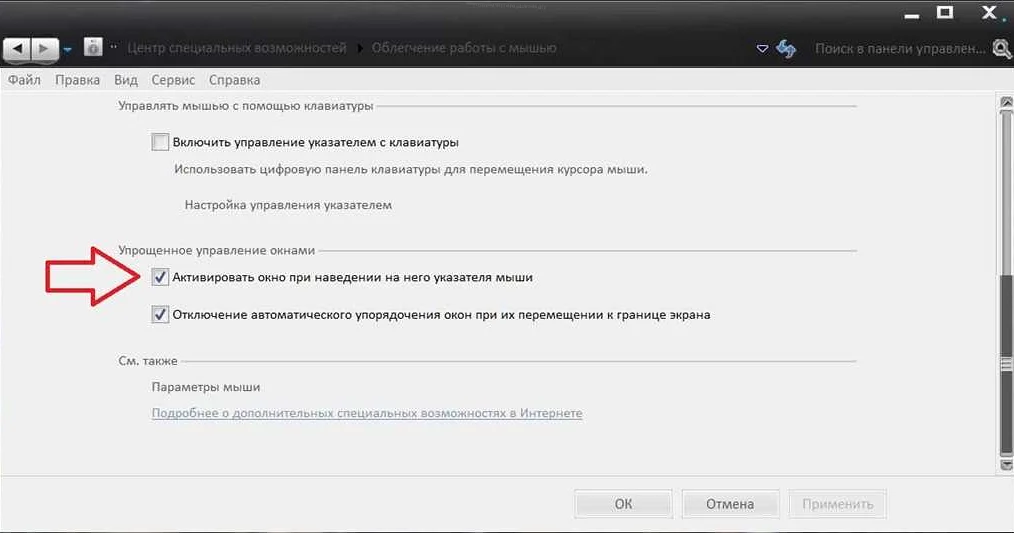
Для того чтобы правильно перенести курсор на второй монитор, необходимо правильно настроить относительное расположение мониторов.
Вам может понадобиться изменить расположение мониторов относительно друг друга, чтобы правильно позиционировать приложения на втором мониторе.
Для этого перейдите в настройки экрана и найдите раздел «Настройки дисплея». Там вы сможете увидеть два монитора и выбрать их расположение в пространстве. Вы можете выбрать горизонтальное или вертикальное расположение мониторов, а также поменять их порядок.
Кроме того, если у вас есть мониторы разных размеров или разрешений, вы можете изменить масштаб для каждого монитора отдельно, чтобы избежать некорректного отображения приложений на втором мониторе.
Выберите второй монитор в качестве основного экрана
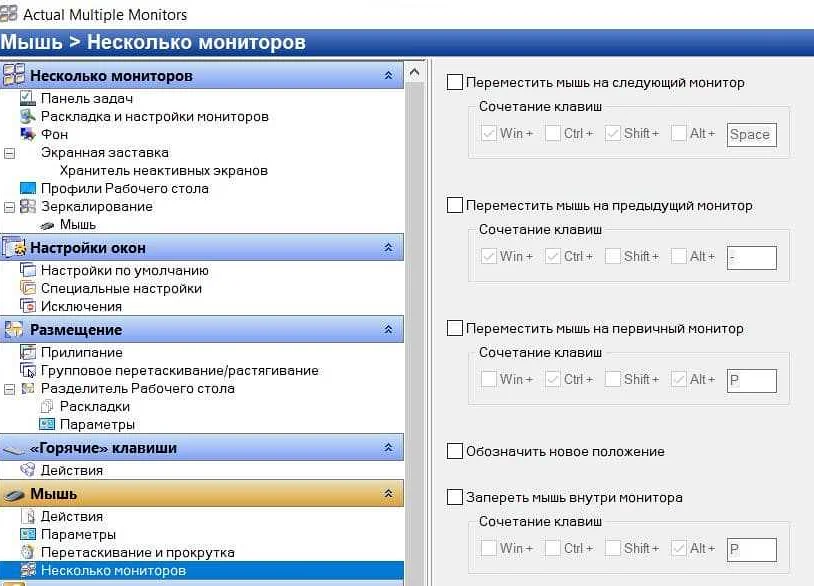
Если вы хотите переместить курсор на второй монитор, то сначала необходимо выбрать его в качестве основного экрана. Это можно сделать следующим образом:
- Нажмите правой кнопкой мыши на рабочем столе и выберите «Экраны» или «Дисплей».
- Выберите второй монитор в списке имеющихся экранов.
- Нажмите кнопку «Сделать основным» или «Использовать этот экран как главный».
Теперь второй монитор станет основным экраном, и вы сможете переместить курсор на него, двигая его за пределы первого монитора. Если второй монитор настроен правильно, вы сможете увидеть на нем все необходимые приложения, окна и панели.
Не забудьте сохранить настройки, чтобы они сохранялись после перезагрузки компьютера.
Установите разрешение для каждого монитора
Для того чтобы перевести курсор на второй монитор, нужно убедиться, что разрешение каждого монитора установлено правильно.
Чтобы установить разрешение, следуйте этим инструкциям:
- Нажмите правой кнопкой мыши на любом свободном месте на рабочем столе.
- Выберите опцию «Экран» или «Дисплей».
- Выберите нужный монитор, если необходимо.
- Нажмите на кнопку «Разрешение экрана».
- Выберите оптимальное разрешение для монитора.
- Подтвердите изменения и закройте окно настроек.
Повторите этот процесс для каждого монитора, чтобы обеспечить наилучшее качество изображения.
Настройте поворот экранов (если необходимо)
Если ваш второй монитор расположен в портретной ориентации, то вам понадобится повернуть экран на 90 градусов, чтобы изображение было правильно отображено. Чтобы сделать это, вам нужно перейти в настройки дисплея в вашей операционной системе и выбрать соответствующую опцию.
В Windows 10 для поворота экрана перейдите в настройки дисплея, найдите раздел «Выберите ваше устройство и выделите его», затем щелкните правой кнопкой мыши на втором мониторе и выберите «Параметры дисплея». В разделе «Ориентация экрана» выберите нужный вам вариант.
Если вы используете macOS, то для поворота экрана перейдите в настройки дисплея, найдите раздел «Расположение» и выберите соответствующую опцию. Вы также можете нажать комбинацию клавиш Option + Command + Arrow, чтобы быстро повернуть экран.
Выберите, как расположить задачную панель
Задачная панель — это важный элемент интерфейса Windows, который содержит ярлыки программ, открытые окна и другие функции. Если вы используете два монитора, то может быть удобнее расположить задачную панель на втором мониторе.
Чтобы выбрать, как расположить задачную панель на втором мониторе, выполните следующие шаги:
- Нажмите правой кнопкой мыши на свободном месте задачной панели.
- Выберите пункт «Панель задач» в контекстном меню.
- Выберите один из вариантов расположения: «Закрепить на рабочем столе», «Показать на всех экранах» или «Показать только на 2».
Если вы выбрали «Закрепить на рабочем столе», то задачная панель будет отображаться только на первом мониторе. Если вы выбрали «Показать на всех экранах», то задачная панель будет отображаться на обоих мониторах. Если вы выбрали «Показать только на 2», то задачная панель будет отображаться только на втором мониторе.
Выберите подходящий вариант расположения задачной панели на втором мониторе и наслаждайтесь удобством работы с двумя экранами.
Настройте параметры масштабирования
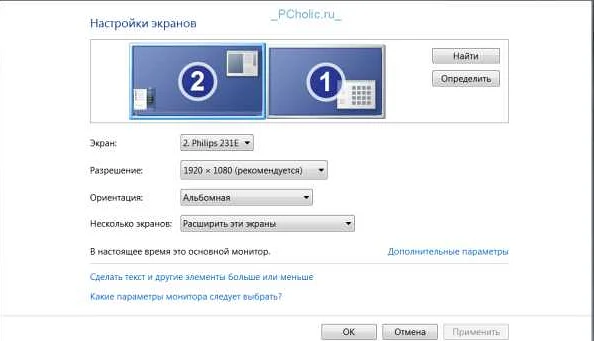
При подключении второго монитора возможно потребуется настроить параметры масштабирования, чтобы картинка отображалась корректно. Для начала следует перейти в настройки мониторов. Это можно сделать через Панель управления или щелкнув правой кнопкой мыши по рабочему столу и выбрав «Настройки дисплея».
В открывшемся окне настройки мониторов выберите пункт «Масштабирование» или «Изменение размера». Здесь вы можете выбрать нужный масштаб или режим масштабирования. Некоторые видеокарты предлагают режим «Оригинальный размер», который заполняет экран без искажений.
Если ваша видеокарта не поддерживает масштабирование, можно воспользоваться встроенными средствами Windows. Для этого зайдите в настройки дисплея и выберите «Дополнительные параметры дисплея». Затем выберите «Масштабирование», «Размеры экрана» или «Масштабирование приложений».
В зависимости от вашего оборудования и настроек, может потребоваться некоторое время, чтобы найти оптимальный режим масштабирования. Следите за качеством изображения и откорректируйте настройки по необходимости.
- Перейдите в настройки мониторов
- Выберите пункт «Масштабирование» или «Изменение размера»
- Выберите нужный масштаб или режим масштабирования
- Используйте встроенные средства Windows, если видеокарта не поддерживает масштабирование
- Откорректируйте настройки по необходимости
Вопрос-ответ:
Моя вторая монитор не включается, что делать?
Перед тем, как перевести курсор на второй монитор, убедитесь, что он включен и правильно подключен к компьютеру. Если монитор не включается, проверьте подключение к источнику питания и правильность настроек. Если проблема остается, возможно, вам понадобится вызвать специалиста.
Какие настройки нужно изменить для перевода курсора на второй монитор?
Для перевода курсора на второй монитор нужно настроить расширение экрана, включив его в настройках экрана. Также можно настроить отображение на втором мониторе с помощью графических драйверов компьютера.
Как отображать разные программы на разных мониторах?
Если вы хотите отображать разные программы на разных мониторах, перетащите окно нужной программы на второй монитор. Также можно настроить расположение окон в настройках экрана, чтобы они автоматически появлялись на нужном мониторе.
Как изменить разрешение на втором мониторе?
Для изменения разрешения на втором мониторе нужно перейти в настройки экрана и выбрать нужное разрешение для второго монитора. Также можно настроить частоту обновления и другие параметры отображения второго монитора.
Можно ли использовать в качестве второго монитора телевизор?
Да, можно использовать телевизор в качестве второго монитора, если он поддерживает соответствующие подключения (HDMI, VGA и т.д.). Для этого нужно подключить телевизор к компьютеру и настроить его как второй монитор с помощью настроек экрана.
Как установить драйвера на второй монитор?
Обычно драйвера для мониторов устанавливаются автоматически при подключении монитора к компьютеру. Если драйвера не установились автоматически, можно скачать их с сайта производителя монитора и установить вручную.
Что делать, если на втором мониторе появляются артефакты?
Если на втором мониторе появляются артефакты, возможно, проблема в графическом драйвере компьютера. Попробуйте обновить драйвер или переустановить его. Также может помочь проверка кабелей и настроек монитора.
Закройте настройки и проверьте, что все работает
После того как вы закончили настройку второго монитора, убедитесь, что все работает корректно.
Откройте любой файл или программу и переместите их на второй монитор, для проверки функциональности курсора.
Если все настроено верно, вы сможете свободно перемещаться между двумя мониторами, используя курсор.
Если вы заметили какие-то неполадки, проверьте настройки заново, убедитесь, что все было выполнено в соответствии с инструкцией.
И помните, что настройка второго монитора может занять некоторое время и требует терпения и внимательности в процессе выполнения.