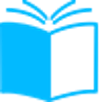Хотите сделать скриншот экрана на компьютере с Windows 10, но не знаете как? Наша подробная инструкция поможет вам сделать это в несколько простых шагов. Узнайте, как использовать стандартные инструменты Windows 10 или скачать более удобные программы для этой задачи. Получите свой первый скриншот прямо сейчас!
Windows 10 предоставляет удобное и простое решение для создания скриншотов экрана. Это может быть полезно, когда нам нужно сохранить изображение того, что мы видим на экране. Например, мы можем захотеть сохранить веб-страницу, сообщение об ошибке или визуальное руководство по использованию программы.
В этой статье мы расскажем, как создавать скриншоты экрана на Windows 10. Описанные здесь методы могут быть использованы как на настольных компьютерах, так и на ноутбуках, планшетах и других устройствах, работающих на Windows 10.
Прочитав эту пошаговую инструкцию, вы сможете легко создавать скриншоты экрана на своем устройстве.
Откройте окно, которое вы хотите сделать скриншот
Первый шаг в создании скриншота на Windows 10 — это открыть окно, которое вы хотите сохранить изображением. В этом шаге важно выбрать окно, которое находится в фокусе, чтобы скриншот сохранял именно то, что вы видите на экране.
Если вы хотите сделать скриншот всего экрана, то вы можете просто нажать клавишу «Print Screen» на клавиатуре. Однако, если нужно сохранить только определенное окно, то необходимо выбрать его с помощью мыши или клавиш сочетания «Alt» и «Tab».
Если вы выбираете окно с помощью клавиш сочетания, то не забудьте отпустить клавиши и дождаться пока окно получит фокус.
- Шаг 1: откройте окно, которое вы хотите сохранить;
- Шаг 2: выберите окно с помощью мыши или сочетания клавиш «Alt» и «Tab»;
- Шаг 3: дождитесь пока окно получит фокус.
Нажмите на клавишу Print Screen на клавиатуре
Для того, чтобы сделать скриншот экрана на Windows 10, нужно нажать на клавишу Print Screen (PrtScn) или на клавишу Win + Print Screen на клавиатуре. Эти клавиши находятся обычно сверху справа или справа от клавиши F12.
После того, как вы нажмете на клавишу Print Screen, скриншот будет сохранен в буфер обмена. Это означает, что вы можете вставить его в любое приложение, поддерживающее изображения, с помощью комбинации клавиш Ctrl + V или выбрав опцию «Вставить» в меню.
Если вы хотите сделать скриншот только активного окна, а не всего экрана, то нажмите на клавиши Alt + Print Screen. Это действие сохранит только изображение активного окна в буфере обмена.
Сделайте скриншот конкретной области экрана
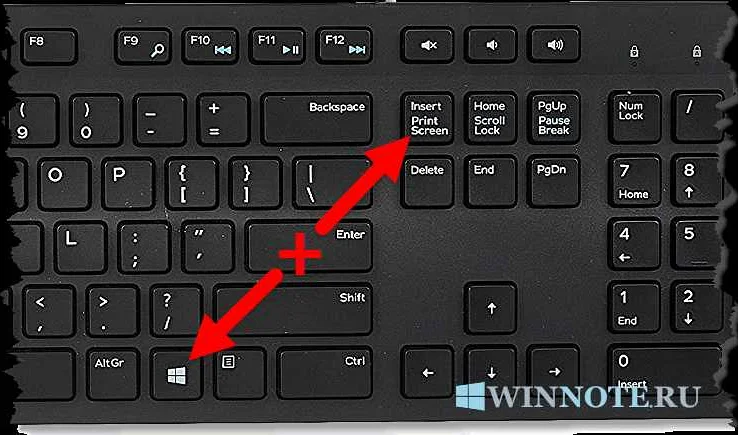
Иногда бывает нужно сделать скриншот только определенной области экрана, например, для выделения определенного участка изображения или текста. В Windows 10 это очень просто.
Для того чтобы сделать скриншот конкретной области экрана, используйте комбинацию клавиш Win + Shift + S. При этом экран затемнится и на экране появится меню выбора типа скриншота.
Выберите опцию «Прямоугольник». Это позволит выделить нужную область с помощью прямоугольника и сохранить ее сразу в буфер обмена.
Выделите нужную область, зажимая левую кнопку мыши и двигая курсор, затем отпустите кнопку мыши. Скриншот будет сохранен в буфере обмена и готов к вставке в любое приложение.
Нажмите на комбинацию клавиш Windows + Shift + S
Если вы хотите сделать быстрый скриншот экрана на вашем компьютере с Windows 10, у вас есть несколько способов. Как правило, пользователи выбирают заранее установленное приложение Snipping Tool или копирование экрана в буфер обмена. Однако, существует еще один удобный метод, который позволяет делать скриншоты по выбору. Для его использования необходимо нажать на комбинацию клавиш Windows + Shift + S.
Когда вы нажмете эти клавиши, на экране появится окно, в котором можно выбрать желаемый фрагмент экрана. Вам будет предложено выделить область, которую вы хотите сохранить в качестве изображения. Как только выбор будет сделан, скриншот автоматически сохранится в буфер обмена. Вы можете сохранить его в любом удобном вам формате – в Word, Excel, Outlook, Paint, Photoshop и т.д. Просто откройте нужную программу и вставьте скриншот комбинацией клавиш Ctrl + V или через контекстное меню.
Комбинация клавиш Windows + Shift + S будет работать только на Windows 10 и на более старых версиях системы это не сработает. Кроме того, этот метод не подходит для создания скриншотов нескольких окон или всего экрана. В таких случаях лучше использовать другие инструменты.
Используйте инструмент Snipping Tool
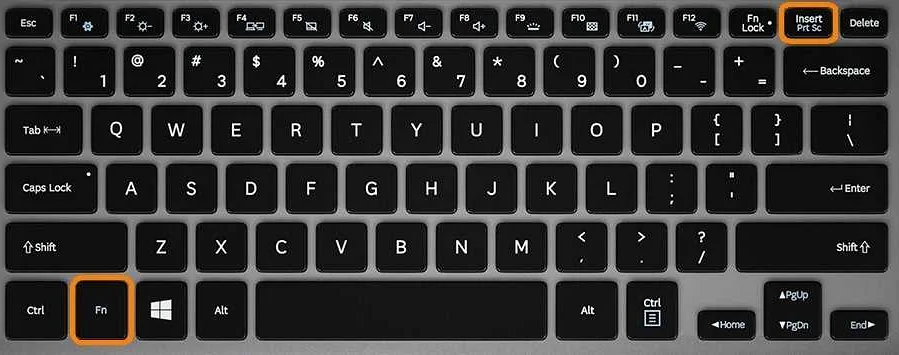
Snipping Tool — это встроенный в операционную систему Windows 10 инструмент для создания скриншотов. Он позволяет выделить нужную область экрана и сохранить ее в виде изображения. Этот инструмент удобен для создания скриншотов частей окон, меню, презентаций и других элементов интерфейса, которые необходимо сохранить.
Чтобы открыть инструмент Snipping Tool, нужно нажать на кнопку «Пуск» и ввести в строку поиска «Snipping Tool». После этого откроется окно с настройками инструмента, где можно выбрать тип выделения (прямоугольник, круг, свободная область) и источник скриншота (весь экран, окно, область экрана). Также можно выбрать режим задержки перед созданием скриншота.
После того как выделение сделано, скриншот появится в окне Snipping Tool, где его можно редактировать встроенными инструментами (например, выделить текст или добавить комментарий), а затем сохранить в нужном формате (JPEG, PNG, GIF, BMP).
Использование инструмента Snipping Tool позволяет создавать скриншоты на Windows 10 с высокой точностью и максимальной гибкостью. Это удобный и бесплатный инструмент, доступный для всех пользователей ОС Windows 10.
Нажмите на кнопку «New»
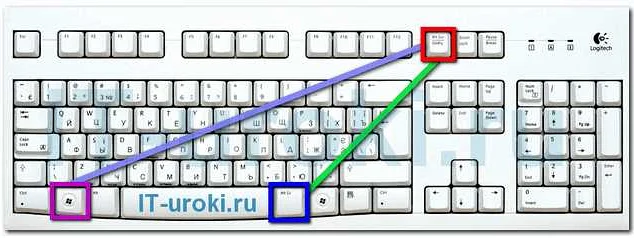
Для того чтобы создать новый скриншот, необходимо нажать на кнопку «New», которая расположена в верхней части программы Snipping Tool.
После нажатия на кнопку «New», на экране появится прямоугольное окно, при помощи которого вы сможете выделить нужную часть экрана для скриншота.
Чтобы изменить форму выделения, можно выбрать один из вариантов, расположенных в меню «Mode», которое находится в верхней части программы. Здесь вы можете выбрать варианты выделения, такие как «Full-screen Snip», «Window Snip», «Rectangular Snip» и «Free-form Snip».
После того как вы выделили нужную часть экрана для скриншота, нажмите на кнопку «Save» и сохраните изображение в нужном формате.
Выберите тип скриншота
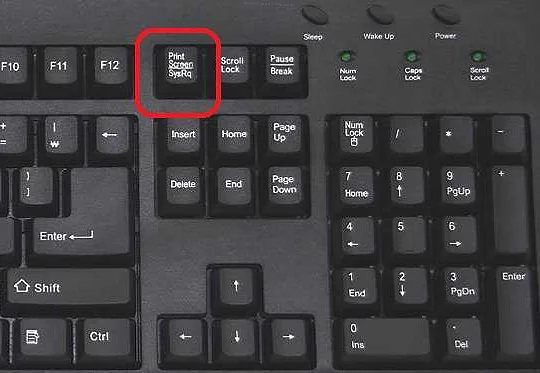
Когда вы готовы заснять экран на вашем компьютере Windows 10, необходимо определиться, какой тип скриншота вам нужен. В зависимости от ситуации вы можете выбрать:
- Скриншот всего экрана: заснимет весь рабочий стол, включая панель задач и другие открытые программы. Этот тип скриншота полезен, если вы хотите показать все, что было на экране в определенный момент времени.
- Скриншот окна: заснимет только активное окно, которое вы выберете. Это удобно, если вам нужно предоставить информацию о конкретной программе или окне, не показывая при этом остальные детали.
- Скриншот выделенной области: позволяет выбрать конкретную область на экране, которую вы хотите заснять. Это может быть полезно, если вам нужно выделить только определенную часть экрана.
Выбор типа скриншота зависит от ваших потребностей — только вы знаете, какая информация будет наиболее полезной.
Выберите область для скриншота

После того, как вы открыли программу Скриншот, на экране появится окно с опциями. Выберите «Выберите область» или «Выберите область экрана». Это откроет режим выделения области.
С помощью курсора мыши выделите область, которую хотите сохранить. Как только вы закончили, программа автоматически сохранит скриншот в файл.
Если вы сделали ошибку при выделении, нажмите Esc, и повторите процесс выделения.
Вы также можете использовать сочетание клавиш Win + Shift + S, чтобы активировать режим выделения области экрана в любой момент.
- Чтобы выделить прямоугольную область, щелкните и перетащите курсор мыши
- Чтобы выделить свободную форму, кликните в любом месте экрана и двигайте курсор
- Чтобы сохранить полный экран, выберите опцию «Скриншот всего экрана» в меню программы
Сохраните скриншот в нужном формате

После того, как вы сделали скриншот экрана на Windows 10, вам нужно сохранить его в нужном формате. Для этого можно использовать стандартный формат PNG или выбрать более подходящий вариант для вашей задачи.
Чтобы сохранить скриншот в формате PNG, просто откройте его в программе Paint или любом другом редакторе изображений и выберите опцию «Сохранить как». В открывшемся окне выберите формат PNG и укажите путь для сохранения файла.
Если вы хотите сохранить скриншот в другом формате, например, JPEG или BMP, то вам нужно воспользоваться соответствующей опцией в редакторе изображений. Обычно она находится в меню «Файл» или «Сохранить как». Важно помнить, что не все форматы поддерживают прозрачность, так что если вы использовали прозрачный фон в вашем скриншоте, выбирайте формат с поддержкой прозрачности.
В любом случае, выбирая формат для сохранения скриншота на Windows 10, обратите внимание на то, что более качественные форматы (например, TIFF) занимают больше места на диске, чем менее качественные форматы (например, JPEG). Поэтому выбирайте формат исходя из того, для каких целей вы сохраняете скриншот и какую важность придаете качеству изображения.
Видео по теме:
Вопрос-ответ:
Как сделать скриншот на всем экране?
Для этого нужно нажать клавишу «Print Screen» (или «PrtScn»), после этого скриншот будет скопирован в буфер обмена.
А как сохранить скриншот не только в буфере обмена, но и на компьютере?
Чтобы сохранить скриншот на компьютере, нужно нажать сочетание клавиш «Win+Print Screen». Скриншот сохранится в папке «Изображения» в подпапке «Скриншоты».
Как сделать скриншот только выбранной области экрана?
Такой скриншот можно сделать, нажав сочетание клавиш «Win+Shift+S». После этого на экран выйдет снимок выделения с возможностью его сохранения или копирования в буфер обмена.
Можно ли сделать скриншот только одного окна, а не всего экрана?
Да, для этого нужно выбрать нужное окно и нажать сочетание клавиш «Alt+Print Screen». Скриншот выбранного окна сохранится в буфере обмена.
Что делать, если клавиша «Print Screen» не работает?
В таком случае можно воспользоваться программами для создания скриншотов, например, Lightshot или Greenshot. Они позволяют выбирать область, сохранять скриншоты в различных форматах и даже редактировать их.
Как скопировать скриншот в документ или письмо?
После того, как скриншот будет скопирован в буфер обмена, можно вставить его в любой документ или письмо, нажав сочетание клавиш «Ctrl+V».
Как изменить формат и качество сохраняемых скриншотов?
Нужно открыть «Настройки» в меню «Пуск», выбрать «Система» и «Скриншоты». Здесь можно выбрать формат (PNG, JPEG или BMP) и качество изображения.
Используйте приложение Snip & Sketch
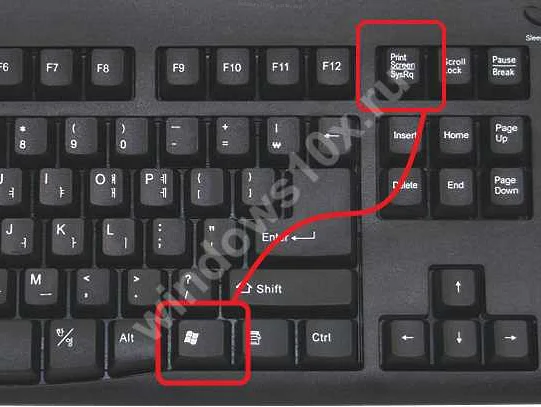
Если вы ищете простой и удобный способ сделать скриншот экрана на Windows 10, приложение Snip & Sketch, встроенное в ОС, может стать вашим лучшим другом.
Для того чтобы начать использовать Snip & Sketch, достаточно нажать комбинацию клавиш Win + Shift + S на клавиатуре. Это вызовет специальный режим скриншотов, где вы сможете выбрать нужный фрагмент экрана для захвата.
После того как вы выделили нужный участок экрана, скриншот будет автоматически сохранен в буфер обмена. Вы можете вставить его в любое приложение, нажав сочетание клавиш Ctrl + V.
Snip & Sketch также имеет набор инструментов для редактирования скриншота, включая кисти, маркеры и текстовые поля. Вы можете использовать эти инструменты для выделения информации, добавления заметок или создания простого рисунка.
Стоит отметить, что Snip & Sketch не позволяет сохранять скриншоты в форматах GIF или MP4. Тем не менее, вы можете сохранять их в форматах JPG, PNG и BMP, выбирая соответствующую опцию в меню «Файл».
В целом, Snip & Sketch представляет собой простой и удобный способ сделать скриншот экрана на Windows 10. Он может быть особенно полезен, если вам приходится часто захватывать фрагменты экрана или делать простые заметки на компьютере.
Используйте специальные программы для скриншотов
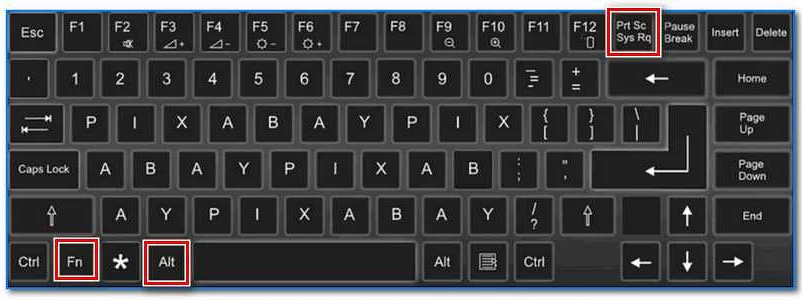
Если вы хотите получить больше возможностей при создании скриншотов, то вам стоит обратить внимание на специальные программы для скриншотов, которые существуют на рынке. Эти программы позволяют выполнять множество действий, которых невозможно сделать в стандартном Windows Print Screen.
Например, вы можете выбрать нужное окно или область экрана, на которой нужно сделать скриншот, настроить обрезку изображения, изменить формат сохранения, использовать клавиши горячих клавиш для управления скриншотами и многое другое.
Среди наиболее популярных программ для скриншотов можно выделить Snagit, Lightshot, Greenshot, PicPick и множество других. Каждая из этих программ имеет свои особенности и функциональность, поэтому перед выбором определенной программы рекомендуется ознакомиться с отзывами пользователей и особенностями каждого приложения.
Использование специальных программ для скриншотов может значительно упростить задачу создания скриншотов и сделать этот процесс более эффективным и удобным для вас.
- Snagit
- Lightshot
- Greenshot
- PicPick
Воспользуйтесь одной из указанных программ и сделайте процесс создания скриншотов легче и удобнее. Удачи!