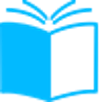Узнайте, как соединить компьютер с операционной системой Linux и Windows через сеть. В статье описаны несколько способов подключения и настроек, которые помогут вам обмениваться файлами между ОС и использовать общие ресурсы. Полезная информация для любителей Open Source и мультиплатформенной работы.
Многие пользователи сталкиваются с необходимостью подключения Windows и Linux машин в одну сеть. Возможно, вы хотите сделать общую папку или просто поделить доступ к конкретным файлам и папкам. В этом гайде вы найдете подробные инструкции о том, как соединить Linux и Windows машины и создать общую сеть.
Одним из самых распространенных способов соединения Linux и Windows машин является настройка Samba сервера. Самба — это свободная реализация протокола SMB/CIFS, который используется в Windows для обмена файлами. Ниже мы рассмотрим, как настроить Samba сервер на Linux и подключиться к нему с помощью Windows машины.
Для успешного соединения машин в одну сеть нужно убедиться, что каждая из них имеет уникальный IP-адрес и что они находятся в одной сетевой группе. Также необходимо установить Samba сервер на вашей Linux машине, если он еще не установлен. В этой статье мы расскажем о всех необходимых шагах для настройки Samba сервера и подключения Windows машины к сети.
Шаг 1. Установка сетевых протоколов на Windows
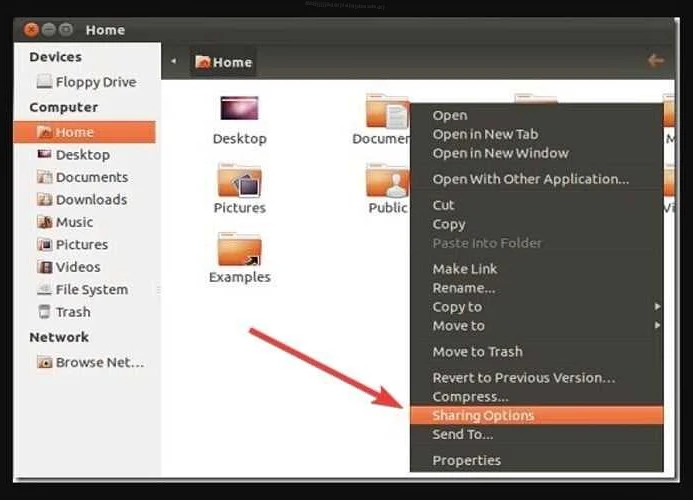
Для того чтобы настроить соединение между Linux и Windows, необходимо убедиться в наличии у Windows сетевых протоколов, которые позволят установить соединение с Linux.
Перед установкой сетевых протоколов необходимо убедиться, что на Windows установлена сетевая карта и используется IP-адрес.
Перейдите в «Панель управления», выберите «Программы и компоненты», затем «Включение и отключение компонентов Windows».
Проверьте, что в списке сетевых протоколов присутствуют TCP/IP и SMB (Server Message Block). Если они отсутствуют, поставьте галочки напротив соответствующих протоколов и нажмите «ОК».
Шаг 2. Настройка сетевых настроек на Linux
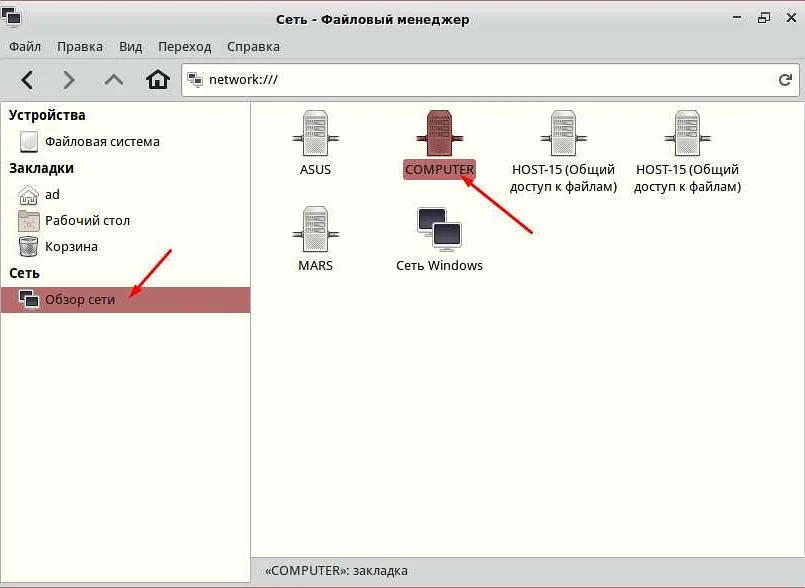
Для соединения Linux и Windows по сети необходимо настроить сетевые настройки на Linux. В основном, это связано с настройкой IP-адреса и шлюза по умолчанию.
1. Для начала, необходимо открыть терминал на Linux. Нажмите клавиши Ctrl+Alt+T, чтобы открыть терминал.
2. В терминале введите команду «ifconfig» без кавычек и нажмите клавишу Enter. Вы увидите информацию о сетевых интерфейсах на Linux. Обратите внимание на название интерфейса, который будет использоваться для соединения с Windows.
3. Для настройки IP-адреса введите команду «sudo ifconfig [название интерфейса] [IP-адрес] netmask [маска подсети]» без кавычек и замените [название интерфейса] и [IP-адрес] на соответствующие значения. Например, «sudo ifconfig eth0 192.168.1.100 netmask 255.255.255.0».
4. Для настройки шлюза по умолчанию введите команду «sudo route add default gw [IP-адрес шлюза]» без кавычек и замените [IP-адрес шлюза] на соответствующий адрес. Например, «sudo route add default gw 192.168.1.1».
5. После настройки сетевых настроек на Linux, проверьте, что соединение между Linux и Windows работает.
6. Для этого можно воспользоваться командой «ping [IP-адрес Windows]» без кавычек и заменить [IP-адрес Windows] на IP-адрес вашего компьютера с Windows. Например, «ping 192.168.1.2». Если пинг проходит успешно, это означает, что соединение работает исправно.
Шаг 3. Настройка SMB-сервера на Linux
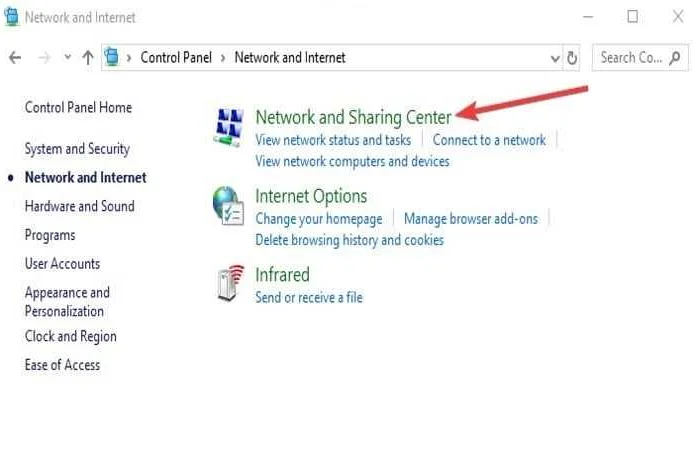
Для соединения Linux и Windows по сети через протокол SMB необходимо настроить соответствующий сервер на Linux. Наиболее популярным SMB-сервером для Linux является Samba. В этом шаге мы рассмотрим его настройку.
Шаг 3.1 Установка Samba
Перед тем как начать настраивать Samba, необходимо убедиться, что он установлен на вашем Linux сервере. Если Samba не установлен, вы можете установить его, выполнив следующую команду в терминале:
sudo apt-get install samba
Шаг 3.2 Создание SMB-шары
После установки Samba, необходимо создать SMB-шару на вашем Linux сервере. Шара — это папка или директория, которая будет доступна для доступа через сеть.
Создать SMB-шару можно, добавив раздел в конфигурационный файл Samba:
sudo nano /etc/samba/smb.conf
В конец файла smb.conf добавьте следующий код:
[share_name]
path = /path/to/shared/folder
writeable = yes
guest ok = yes
create mask = 0644
directory mask = 0755
Замените share_name на название вашей SMB-шары, а /path/to/shared/folder на путь к папке, которую вы хотите сделать доступной по сети.
Сохраните и закройте файл smb.conf.
Шаг 3.3 Создание пользователей Samba
Для того чтобы позволить пользователям Windows получить доступ к вашей SMB-шаре, необходимо создать пользователей Samba на вашем Linux сервере. Пользователи Samba не обязательно должны совпадать с локальными пользователями Linux.
Вы можете создать пользователя Samba, выполнив следующую команду в терминале:
sudo smbpasswd -a username
Замените username на имя пользователя, которого вы хотите добавить в Samba.
После выполнения этих шагов, ваш SMB-сервер на Linux будет готов к использованию. Теперь вы можете подключиться к нему с компьютеров Windows в вашей сети через Проигрыватель Windows Media, Проводник Windows или любой другой файловый менеджер на Windows.
Шаг 4. Общий доступ к папкам на Linux

Чтобы настроить общий доступ к папкам на Linux, сначала необходимо создать новую папку для обмена файлами. Например, можно создать папку с названием «shared» в корневой директории.
Для создания новой папки можно воспользоваться командой mkdir:
-
- Откройте терминал на Linux и введите команду:
mkdir shared
-
- Убедитесь, что папка была успешно создана. Для этого можно ввести команду:
ls
- В списке файлов должна появиться папка «shared».
Теперь необходимо настроить права доступа к папке для пользователей с других компьютеров в сети.
-
- Введите команду:
sudo chmod -R 777 /shared
- Эта команда выставляет максимально возможные права на папку «shared».
После настройки прав доступа к папке «shared» на Linux, можно перейти к настройке общего доступа к этой папке с компьютеров под управлением Windows. Это можно сделать, например, с помощью программы Samba. Программа позволяет настроить общий доступ к файлам на Linux для пользователей Windows через протокол SMB.
Шаг 5. Подключение к папкам на Linux из Windows
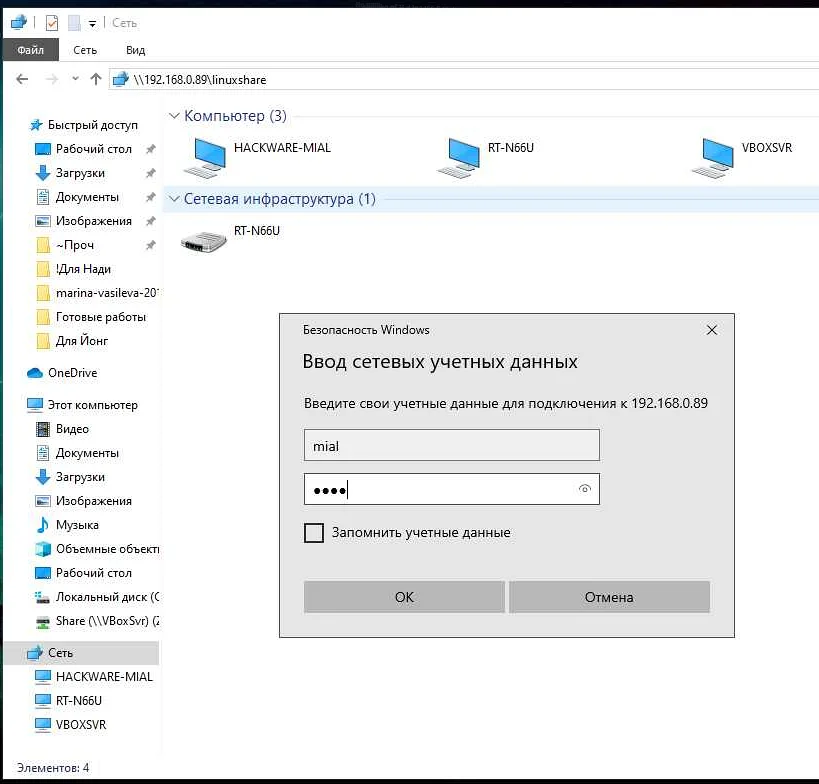
Чтобы подключиться к папке на Linux из окна Windows, вам необходимо ввести IP-адрес вашего Linux-компьютера и имя папки, к которой вы хотите получить доступ.
В операционной системе Windows вы можете выбрать один из следующих методов подключения к папкам на Linux:
- Использование проводника Windows
- Использование командной строки
Чтобы подключиться к папке на Linux с помощью проводника Windows, выполните следующие действия:
- Откройте проводник Windows и выберите «Сеть» в списке папок слева.
- В адресной строке проводника введите IP-адрес вашего Linux-компьютера и нажмите Enter.
- Выберите папку, к которой вы хотите получить доступ, и щелкните правой кнопкой мыши на ней.
- Выберите «Подключить сетевой диск» из контекстного меню.
- Введите имя пользователя и пароль, если требуется, и нажмите «Готово».
Чтобы подключиться к папке на Linux с помощью командной строки, выполните следующие действия:
- Откройте командную строку Windows.
- Введите команду «net use x: \\ip_address\Folder», где «x» — это буква диска, которую вы хотите использовать, «ip_address» — это IP-адрес вашего Linux-компьютера, а «Folder» — это имя папки, к которой вы хотите получить доступ.
- Нажмите Enter.
- Введите имя пользователя и пароль, если требуется, и нажмите Enter.
Теперь вы можете получить доступ к папкам на Linux из Windows.
Шаг 6. Настройка автоматического монтирования папок при запуске Windows
Чтобы не монтировать каждый раз папки вручную, можно настроить автоматическое монтирование при запуске Windows. Для этого нужно открыть «Планировщик заданий».
Для этого:
- Нажмите «Пуск» и найдите «Планировщик заданий».
- Нажмите правой кнопкой мыши на «Библиотека заданий» и выберите «Создать папку».
- Введите название папки (например, «Монтирование папок») и нажмите «ОК».
- Нажмите правой кнопкой мыши на новую папку и выберите «Создать задание».
- Введите название задания (например, «Монтирование папки»), выберите «Запускать задание при входе в систему» и нажмите «Далее».
- Выберите «Запуск программы» и укажите путь к скрипту автоматического монтирования папок. Нажмите «Далее».
- Выберите «Завершать задание, если оно работает дольше» и укажите время в минутах. Нажмите «Далее».
- Выберите пункт «Отключить задание, если оно не было запущено в течение» и укажите время в минутах. Нажмите «Далее».
- Просмотрите параметры задания и нажмите «Готово».
После этого папки будут автоматически монтироваться при запуске Windows. Теперь вы можете работать с папками как с локальными.
Шаг 7. Работа с файлами на удаленном Linux-сервере из Windows
Для работы с файлами на удаленном Linux-сервере из Windows, нужно использовать протокол SSH (Secure Shell). Подключитесь к удаленному Linux-серверу через консоль Windows, используя команду ssh:
- Откройте командную строку Windows;
- Наберите команду ssh user@ip_address, где user – имя пользователя на удаленном сервере, а ip_address – IP-адрес удаленного сервера;
- Введите пароль от учетной записи на удаленном сервере.
После успешного подключения к удаленному серверу, можно работать с файлами используя стандартные команды Linux, например:
- ls – список файлов и папок в текущей директории;
- cd – перейти в указанную директорию;
- mkdir – создать новую директорию;
- rm – удалить файл или директорию;
- cp – скопировать файл;
- scp – копирование файлов между локальной машиной и удаленным сервером.
Для копирования файлов между локальной машиной и удаленным сервером можно использовать также программу WinSCP. Она обеспечивает более удобный интерфейс для работы с файлами на удаленном сервере и поддерживает функцию Drag&Drop. WinSCP использует протокол SSH и является бесплатным.
Шаг 8. Настройка доступа к Windows-папкам с Linux-компьютера
После успешного подключения к Windows-компьютеру с Linux-компьютера, необходимо настроить доступ к Windows-папкам с Linux-компьютера.
Для этого необходимо открыть файловый менеджер на Linux-компьютере и перейти в раздел «Сеть». В этом разделе должен появиться Windows-компьютер, который был предварительно добавлен для подключения.
Далее необходимо дважды кликнуть на Windows-компьютер и выбрать нужную папку для доступа. Если требуется доступ к защищенной папке, необходимо будет ввести логин и пароль от учетной записи на Windows-компьютере.
Если нужно сохранить доступ к Windows-папке на постоянной основе, можно создать ярлык папки на рабочем столе Linux-компьютера. Для этого необходимо кликнуть правой кнопкой мыши на нужной папке и выбрать пункт «Создать ярлык».
Таким образом, настройка доступа к Windows-папкам с Linux-компьютера успешно завершена. Теперь можно свободно использовать файлы и папки на Windows-компьютере со своего Linux-компьютера.
Вопрос-ответ:
Какой способ соединения Linux и Windows наиболее надежен?
Наиболее надежным способом является использование протокола Samba.
Можно ли соединить Linux и Windows без использования дополнительных программ?
Да, это возможно, например, можно использовать протокол NFS.
Как настроить совместный доступ к папкам на Windows и Linux?
Для этого нужно настроить Samba, создать пользователей и настроить права доступа.
Как узнать IP-адрес Windows-компьютера в сети?
Для этого нужно открыть командную строку на Windows и ввести команду «ipconfig».
Как запустить Samba на Linux?
Для запуска Samba нужно установить пакет samba, затем настраивать конфигурационный файл /etc/samba/smb.conf.
Можно ли использовать SSH для соединения Linux и Windows?
Да, это возможно, для этого нужно установить SSH-сервер на Windows и подключиться к нему с Linux-компьютера.
Как настроить автоматический монтирование сетевых дисков при запуске Linux?
Для этого нужно отредактировать файл /etc/fstab и добавить запись о монтировании сетевого диска.
Шаг 9. Настройка автоматического монтирования папок при запуске Linux
Для того, чтобы автоматически монтировать папки из Windows при запуске Linux, необходимо настроить файл /etc/fstab.
Для начала, нужно открыть файл /etc/fstab при помощи текстового редактора и добавить следующие строки:
//ip-адрес компьютера/windows-папка /mnt/linux-папка cifs username=имя_пользователя,password=пароль,uid=1000,gid=1000,iocharset=utf8 0 0
В этой строке нужно заменить ip-адрес компьютера на ip-адрес вашего Windows компьютера, windows-папку на папку, которую вы хотите монтировать, linux-папку на папку, куда вы хотите монтировать эту папку и имя пользователя/пароль на имя пользователя и пароль для подключения к Windows компьютеру.
Кроме того, uid=1000 и gid=1000 определяют пользователя и группу, которым будет принадлежать монтированная папка. В данном примере, папка будет принадлежать пользователю с id=1000 и группе с id=1000. Обычно, это id пользователя и группы, который были созданы при установке Linux.
И наконец, iocharset=utf8 определяет кодировку символов. В данном случае, используется utf8, подходящая для большинства случаев.
После того, как вы добавили эту строку в /etc/fstab, примените изменения командой:
sudo mount -a
Теперь при каждом запуске Linux, выбранная вами папка будет автоматически монтироваться в указанную папку на Linux.