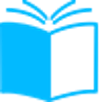Инструкция по установке pyinstaller через pip на примере Python. Научитесь устанавливать этот инструмент для компиляции Python-скриптов в автономные исполняемые файлы без необходимости установки интерпретатора Python на компьютере пользователя.
Если вы разрабатываете на Python и хотите упаковать ваше приложение в один исполняемый файл, то pyinstaller – это один из самых популярных инструментов. Он находится в активной разработке и имеет большую поддержку сообщества. В этой статье мы подробно разберем, как установить pyinstaller с помощью пакетного менеджера pip.
Шаг 1: Установка pip
Перед тем, как начать устанавливать pyinstaller, у вас должен быть установлен pip – менеджер пакетов для Python. Если вы уже установили Python, вероятнее всего pip уже установлен на вашем компьютере. Вы можете проверить его наличие, введя команду в терминале pip –version.
Шаг 2: Установка pyinstaller
После того, как вы установили pip, установка pyinstaller происходит очень просто. Введите следующую команду в терминале:
pip install pyinstaller
Это установит pyinstaller из официального репозитория Python. Если вы хотите установить определенную версию pyinstaller, введите команду:
pip install pyinstaller==3.3.1
Шаг 3: Проверка установки pyinstaller
После того, как установка pyinstaller завершена, вы можете проверить, что все прошло успешно, введя команду:
pyinstaller –version
Если установка прошла успешно, вы увидите версию установленного pyinstaller. Теперь вы готовы начать упаковывать свои приложения!
Шаг 1. Установка Python
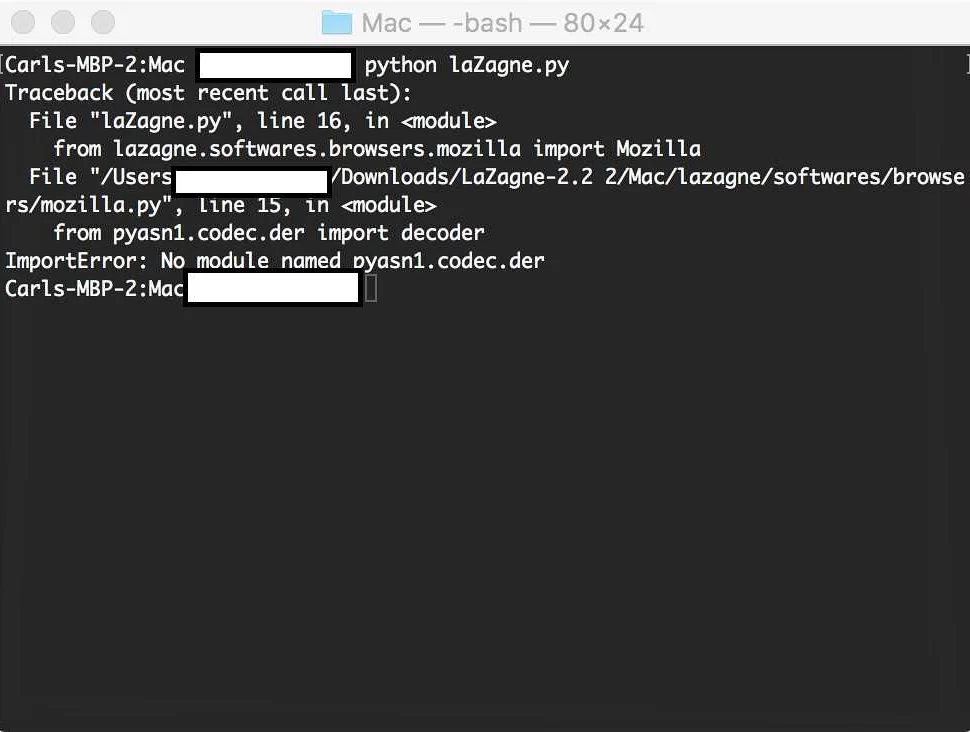
Pyinstaller – это инструмент для создания автономных исполняемых файлов Python. Он может быть установлен с помощью утилиты управления пакетами Python – pip. Но перед установкой Pyinstaller, необходимо убедиться, что Python установлен на вашем компьютере.
Вы можете загрузить установочный файл Python с официального сайта Python. После этого, следуйте инструкциям установщика, чтобы установить Python на свой компьютер. Если вы используете операционную систему Linux или Mac OS, Python может уже быть установлен.
Чтобы проверить, установлен ли Python на вашем компьютере, откройте командную строку и введите: python –version. Если у вас не установлена Python, вы увидите сообщение об ошибке. В противном случае, вы увидите версию установленной Python.
Шаг 2. Установка pip
pip – это инструмент для управления пакетами Python. Он используется для установки и обновления пакетов. Большинство дистрибутивов Python включают pip в стандартную установку, но если он не установлен на вашем компьютере, то его нужно установить.
Для установки pip вам нужно открыть командную строку (если вы используете Windows) или терминал (на Mac или Linux) и выполнить следующую команду:
- На Windows: python get-pip.py
- На Mac или Linux: sudo easy_install pip
После успешной установки pip проверьте, что он правильно работает, выполнив команду:
pip -V
В результате вы должны увидеть версию установленного pip. Если версия выводится, то pip установлен успешно и вы готовы перейти к следующему шагу – установке pyinstaller.
Шаг 3. Установка pyinstaller

После того как мы убедились, что у нас установлен pip, можно приступать к установке pyinstaller. Для этого нужно запустить команду в терминале:
pip install pyinstaller
Запускайте ее в окне терминала – через командную строку вашей операционной системы. Компьютер установит pyinstaller и сам указательно разрешит зависимости.
Если у вас возникают какие-то проблемы в процессе установки pyinstaller, попробуйте обновить версию pip командой:
pip install –upgrade pip
Если же вы до сих пор не установили pip, для вашей операционной системы есть соответствующие руководства. Вы можете найти подробные инструкции для установки на официальном сайте.
Шаг 4. Проверка установки
Чтобы убедиться, что PyInstaller установлен корректно, необходимо проверить его версию. Для этого в консоли нужно ввести следующую команду:
pyinstaller –version
Если версия PyInstaller отображается корректно, значит он успешно установлен и готов к использованию. Если же возникает какая-то ошибка, необходимо проверить, была ли правильно выполнена установка, и повторить ее при необходимости.
Кроме того, можно попробовать создать простейший исполняемый файл для Python-скрипта при помощи PyInstaller. Для этого необходимо создать тестовый скрипт и выполнить следующие команды:
- pyinstaller –onefile имя_скрипта.py – создание одного исполняемого файла;
- pyinstaller –onedir имя_скрипта.py – создание директории с файлом исполнения и всеми зависимостями программы.
Если создание исполняемого файла проходит без ошибок, также можно считать установку PyInstaller успешной.
Шаг 5. Установка зависимостей
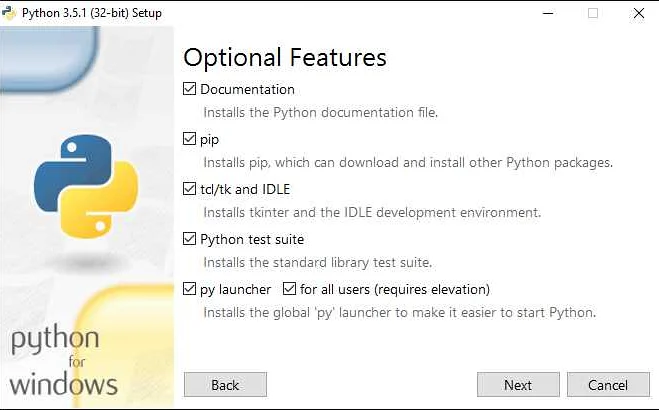
Работа с pyinstaller требует установки нескольких зависимостей. Если вы начинаете использовать pyinstaller впервые, установите необходимые библиотеки, выполнив следующую команду:
pip install pyinstaller
Если у вас уже есть установленный pyinstaller, но вы хотите установить другие пакеты или обновить текущие пакеты, используйте команду:
pip install -r requirements.txt
В этом случае вы должны предоставить requirements.txt файл с перечнем всех зависимостей и их версий. Этот файл может быть создан с помощью команды:
pip freeze > requirements.txt
Эта команда создаст файл requirements.txt со списком всех установленных пакетов и их версий.
Шаг 6. Создание пакета
После того, как вы установили pyinstaller, перейдите в папку с вашим скриптом и выполните следующую команду:
pyinstaller имя_скрипта.py
Эта команда создаст пакет с вашим скриптом. В результате в папке с вашим скриптом появится папка dist, в которой будет находиться исполняемый файл вашего скрипта.
При необходимости вы можете изменить некоторые параметры pyinstaller, например, путь к файлу иконки, используемой для пакета, или добавить дополнительные файлы, которые должны быть включены в пакет. Для этого вам необходимо использовать соответствующие опции pyinstaller. Список всех опций можно посмотреть, выполнив следующую команду:
pyinstaller –help
После того, как вы создали пакет, вы можете его распространять и запускать на любом компьютере, на котором установлен Python в том же или более новом версии, чем ваш скрипт.
Шаг 7. Использование пакета
После того, как вы успешно установили pyinstaller с помощью pip, можно приступить к его использованию. Для этого необходимо создать исходный код программы на Python, затем использовать инструмент pyinstaller, чтобы упаковать код в один исполняемый файл.
Для создания исполняемого файла следует запустить командную строку и перейти в директорию, где находится исходный код программы. Затем нужно выполнить следующую команду: pyinstaller имя_файла.py.
После этого инструмент pyinstaller автоматически скомпилирует исходный код и упакует его в файл с расширением .exe, который можно запустить на любом компьютере без установки Python.
При использовании pyinstaller можно указать дополнительные параметры, такие как наличие иконки для исполняемого файла, включение или исключение определенных файлов и директорий из пакета, указание пути для сохранения исполняемого файла и т. д. Для получения полного списка параметров можно использовать команду pyinstaller –help.
Шаг 8. Добавление файлов в пакет

Добавление всех необходимых файлов в пакет является важным шагом перед компиляцией приложения с помощью PyInstaller. Во-первых, необходимо скопировать все необходимые файлы, такие как изображения, шрифты и другие файлы, в папку с основным файлом приложения. Затем файлы должны быть указаны в командной строке ПайИнсталлера (включенной в файл .spec) с помощью тега “datas”.
Пример:
datas=[(‘image.webp’, ‘.’), (‘font.ttf’, ‘.’)],
Этот пример означает, что файлы “image.webp” и “font.ttf” будут скопированы в папку, в которой будет находиться скомпилированное приложение.
Также можно добавлять целые папки в пакет:
datas=[(‘static_files/*’, ‘static_files’)],
Этот пример означает, что все файлы в папке “static_files” будут скопированы в папку “static_files” внутри пакета.
Важно убедиться, что все пути указаны правильно и соответствуют путям файлов на вашем компьютере.
Видео по теме:
Вопрос-ответ:
Что такое pyinstaller и зачем он нужен?
Pyinstaller – это инструмент для создания автономных исполняемых файлов Python-программ независимо от установленных библиотек и версий интерпретатора. Он позволяет удобно распространять программы на других компьютерах без необходимости установки Python и всех используемых библиотек.
Как установить pyinstaller?
Для установки pyinstaller следует использовать менеджер пакетов pip. Для этого необходимо открыть терминал или командную строку и выполнить команду: pip install pyinstaller
Как использовать pyinstaller после установки?
Для создания автономного исполняемого файла необходимо перейти в каталог с программой и выполнить команду: pyinstaller имя_файла.py, где имя_файла.py – название вашего файла с кодом. После этого в той же папке появится каталог dist, в котором будет находиться исполняемый файл вашей программы.
Можно ли с помощью pyinstaller создавать исполняемые файлы для других операционных систем?
Да, pyinstaller позволяет создавать исполняемые файлы для Windows, Linux и macOS на одной и той же системе.
Можно ли с помощью pyinstaller создавать установочные пакеты для своих программ?
Нет, pyinstaller создает только автономные исполняемые файлы, но не установочные пакеты. Для создания установочных пакетов следует использовать другие инструменты, такие как cx_Freeze или Py2exe.
Какие библиотеки и зависимости поддерживаются pyinstaller?
Pyinstaller поддерживает большинство стандартных библиотек Python, а также многие сторонние библиотеки. Однако в некоторых случаях могут возникнуть проблемы с подключением внешних библиотек, которые стоит учитывать.
Можно ли настроить pyinstaller для включения дополнительных файлов в исполняемый файл программы?
Да, pyinstaller позволяет указывать дополнительные файлы и каталоги для включения в автономный исполняемый файл программы. Для этого следует использовать опцию –add-data при вызове pyinstaller.
Шаг 9. Использование аргументов командной строки
После создания исполняемого файла с помощью PyInstaller, можно передавать аргументы командной строки для настройки программы. Для этого нужно передать аргументы через командную строку при запуске программы.
Например, если у нас есть программа, которая принимает на вход имя файла и выводит его содержимое, мы можем передать имя файла через аргумент командной строки:
“`
my_program.exe myfile.txt
“`
Для того чтобы программа могла обработать этот аргумент, нужно обратиться к аргументам командной строки внутри самой программы.
Например, в Python это можно сделать с помощью модуля `sys`:
“`python
import sys
if len(sys.argv) > 1:
filename = sys.argv[1]
# делаем что-то со значением filename
“`
Также можно использовать сторонние библиотеки, которые облегчают работу с аргументами командной строки, например, `argparse`.
Использование аргументов командной строки позволяет настраивать программу без необходимости изменения её исходного кода.
Шаг 10. Использование специальных функций
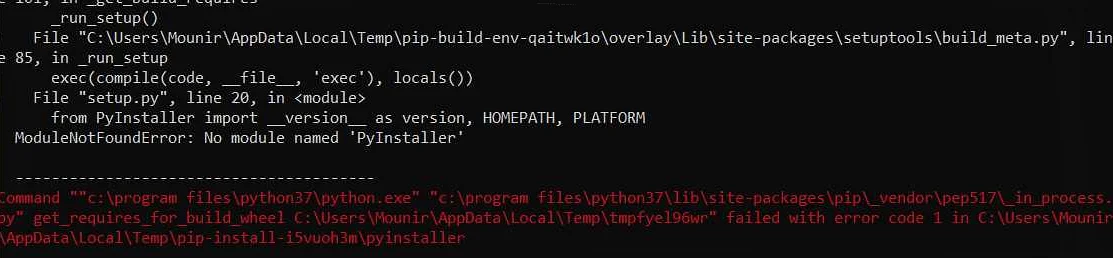
PyInstaller содержит несколько полезных функций для управления процессом компиляции и создания исполняемого файла.
Одна из таких функций – “–onefile”. Она позволяет создать единственный исполняемый файл, включая все зависимости.
Для примера, если вы хотите скомпилировать ваш скрипт в единственный исполняемый файл, вы можете использовать следующую команду:
pyinstaller –onefile yourscript.py
Также переменные в скриптах могут быть зашифрованы с помощью функции “–key”. Эта функция принимает ключ шифрования, который используется для зашифровывания переменных. Пример:
pyinstaller –key=MY_SECRET_KEY myscript.py
По умолчанию PyInstaller создает каталог с именем “dist”, содержащий ваш исполняемый файл и все необходимые зависимости. Однако, вы можете указать свой собственный каталог с помощью функции “–distpath”. Пример:
pyinstaller –distpath=/path/to/dist yourscript.py
Кроме того, вы можете использовать функции “–specpath” и “–workpath” для управления каталогами, содержащими спецификационный файл и временные файлы.
Использование этих функций поможет победить многие возможные проблемы при работе с PyInstaller и упростить процесс создания исполняемых файлов для ваших Python скриптов.