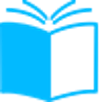Узнайте, как быстро и удобно скопировать классы из HTML в CSS с помощью VS Code. Это значительно ускорит процесс создания стилей для вашего веб-сайта.
Разработчики часто сталкиваются с задачей копирования классов из HTML в CSS. Это может быть вызвано тем, что вы хотите убедиться, что стили применяются к определенному элементу, или же изменить его внешний вид. Ручное копирование может быть трудоемким процессом, особенно если у вас много классов. Но существует более эффективный способ: использование функционала VS Code, который позволит быстро и легко скопировать классы из HTML в CSS.
Подробнее рассмотрим, как это сделать!
Как скопировать классы из HTML в CSS в VS Code: подробная инструкция
Шаг 1: Откройте свой проект в Visual Studio Code (VS Code) и выберите файл с HTML-кодом, который содержит классы, которые вы хотите скопировать в CSS.
Шаг 2: Выделите классы, которые вы хотите скопировать, нажав на имя класса в HTML-коде и затем нажав Ctrl+C на клавиатуре.
Шаг 3: Откройте файл с CSS-кодом в том же проекте и найдите место, где вы хотите вставить скопированные классы. Нажмите Ctrl+V для вставки классов в CSS-код.
Шаг 4: Проверьте, что все классы были скопированы без ошибок. Если у вас есть синтаксические ошибки CSS, они будут отображаться в столбце слева в VS Code.
Шаг 5: Сохраните изменения, нажав на “Сохранить” в верхнем левом углу VS Code или используя сочетание клавиш Ctrl+S.
Шаг 6: Повторите этот процесс для любых других классов, которые вы хотите скопировать из HTML в CSS.
ВНИМАНИЕ! Не забывайте, что стили в CSS имеют бóльший приоритет, чем в HTML. Соответственно, если вы хотите переопределить стили класса из HTML-кода, обязательно укажите это в CSS-коде ниже по иерархии.
Например:
HTML-код:
<div class=”my-class”>Пример</div>
CSS-код:
.my-class {
background-color: blue; /* Фон будет синим */
}
.my-class {
background-color: red; /* Фон становится красным, потому что у этого класса больший приоритет */
}
ЦELЬ: Эта инструкция поможет вам быстро скопировать классы из HTML-кода в CSS-код в Visual Studio Code и избежать ошибок в процессе.
Видео по теме:
Откройте HTML-файл в VS Code
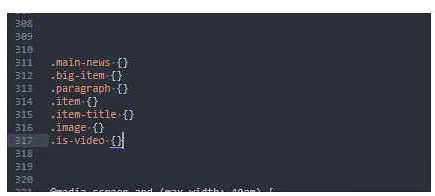
Для начала работы с классами в HTML-файле вам необходимо открыть файл в редакторе кода VS Code. Если вы еще не установили этот редактор на компьютер, то вам следует загрузить его с официального сайта разработчика и установить на ПК.
Откройте VS Code и выберите пункт “Файл – Открыть файл” в верхнем меню. Найдите нужный HTML-файл и выберите его.
После этого вы увидите код HTML-файла в редакторе. Найдите нужный вам элемент, который нужно оформить классами, и скопируйте его название класса.
Далее, вам нужно перейти в файл CSS, в который вы будете вставлять стили. Выберите пункт “Файл – Создать файл” и выберите CSS-формат. Сохраните файл с названием, которое вы легко запомните.
Теперь вы готовы к копированию классов из HTML-файла в CSS-файл. Просто скопируйте название класса из HTML-файла и вставьте его в CSS-файл. Добавьте перед названием класса символ точки “.” – это приведет к тому, что ваш класс будет распознаваться как стилевой селектор.
Откройте CSS-файл в VS Code
Для того, чтобы скопировать классы из HTML в CSS, необходимо открыть соответствующий CSS-файл в редакторе кода VS Code. Для этого можно либо найти его в папке проекта и щелкнуть по нему правой кнопкой мыши, выбрав в контекстном меню пункт “Открыть с помощью VS Code”, либо выполнить команду “Открыть” в самом редакторе кода и выбрать нужный файл из списка.
При открытии файла в VS Code можно убедиться, что он правильно форматирован и имеет правильное расширение (.css). Если вы обнаружите какие-либо ошибки или неправильное форматирование, рекомендуется исправить их, прежде чем продолжить работу с файлом.
Кроме того, убедитесь, что файл подключается к вашей HTML-странице с помощью тега <link>. Если это не так, необходимо добавить соответствующий тег в ваш HTML-код.
После того, как CSS-файл открыт в VS Code и подключен к вашей HTML-странице, вы можете начинать копировать нужные классы из HTML и вставлять их в свой CSS-файл. Рекомендуется сохранять файл после каждого изменения, чтобы не потерять проделанную работу.
Расположите окна рядом

Часто при работе с различными файлами и окнами можно заметить, что они находятся в разных частях экрана, а это может затруднить процесс работы. В VS Code есть функционал, позволяющий расположить окна рядом друг с другом и значительно ускорить работу.
Чтобы расположить окна рядом, необходимо зажать клавишу Shift и зажать кнопку мыши на вкладке, которую нужно переместить. Перемещаем вкладку к основному окну и отпускаем кнопку мыши. Окно расположится рядом с основным.
Если нужно расположить несколько окон рядом друг с другом, повторяем описанные действия для каждого окна. Окна можно перемещать, отпуская кнопку мыши на разной высоте вкладки. Таким образом, можно организовать рабочее пространство, которое максимально удобно для пользователя.
Выделите класс в HTML-коде
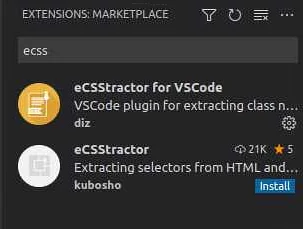
Чтобы скопировать класс из HTML-кода в CSS, первым шагом необходимо выделить класс в HTML-разметке. Для этого нужно найти нужный элемент и указать его название класса.
Название класса в HTML-коде записывается в атрибуте class. Обычно этот атрибут содержит название класса в виде строки, состоящей из одного или нескольких слов, разделенных пробелами.
Чтобы выделить класс в HTML-коде, необходимо навести курсор мыши на элемент, содержащий нужный класс, и щелкнуть по нему. Или можно просто выделить текст, содержащий название класса, мышью или с помощью клавиатуры.
Если класс содержится в нескольких элементах, нужно выделить все эти элементы, чтобы потом можно было скопировать название класса в CSS-код.
Кроме того, рекомендуется давать классам в HTML-разметке осмысленные имена, чтобы было легче ориентироваться в коде и находить элементы, содержащие нужные классы.
Нажмите Ctrl (Cmd) + Shift + P
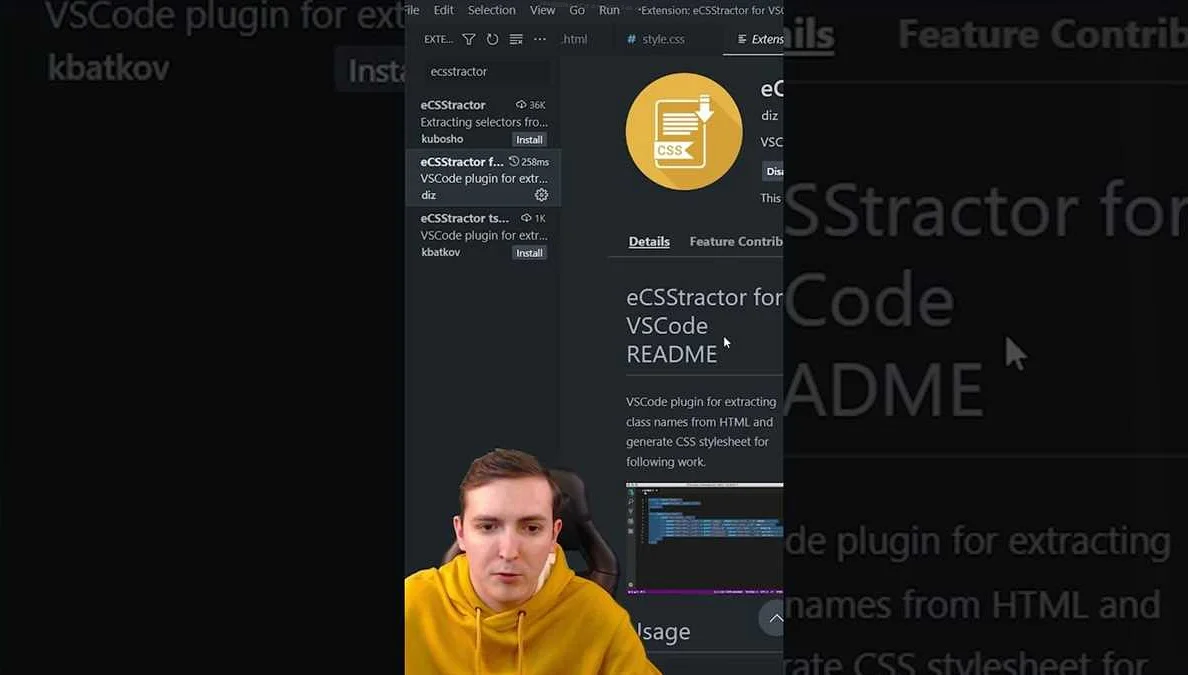
Если вы хотите быстро получить доступ к функциям, доступным в Visual Studio Code, нажмите Ctrl (Cmd) + Shift + P. Эта комбинация клавиш активирует Quick Open, где вы можете искать и запускать любые команды без использования мыши.
Quick Open по умолчанию открывает окно для поиска команд, но вы также можете использовать его для поиска файлов или символов в вашем коде.
Кроме того, вы можете использовать комбинацию Ctrl (Cmd) + Shift + P, чтобы открыть панель команд и быстро найти и выполнить нужную команду. В этой панели вы также можете увидеть доступные клавиши быстрого доступа для каждой команды.
Нажатие Ctrl (Cmd) + Shift + P – это очень удобный способ ускорить свою работу в Visual Studio Code и избежать поиска нужных функций в меню или панели инструментов.
Введите “Создать правило CSS из выбора”
В VS Code есть функция “Создать правило CSS из выбора”, которая позволяет автоматически скопировать стили элементов HTML в файл CSS. Для использования этой функции необходимо выделить элемент, стиль которого нужно скопировать, и вызвать контекстное меню правой кнопкой мыши. В меню выберите “Создать правило CSS из выбора” или используйте горячую клавишу Alt+Shift+F.
После того как вы выбрали эту функцию, появится окно, в котором вы сможете задать название класса CSS, в котором будут сохранены все выделенные стили. Вы также можете выбрать файл CSS, в котором нужно сохранить этот класс. После этого нажмите на кнопку “ОК”, и все стили будут автоматически скопированы в выбранный файл CSS.
Функция “Создать правило CSS из выбора” очень полезна для создания стилей на основе элементов HTML, так как она позволяет быстро и легко скопировать все нужные стили. Она также помогает избежать ошибок при копировании стилей вручную, так как все стили автоматически сохраняются в правильном формате CSS.
Нажмите Enter
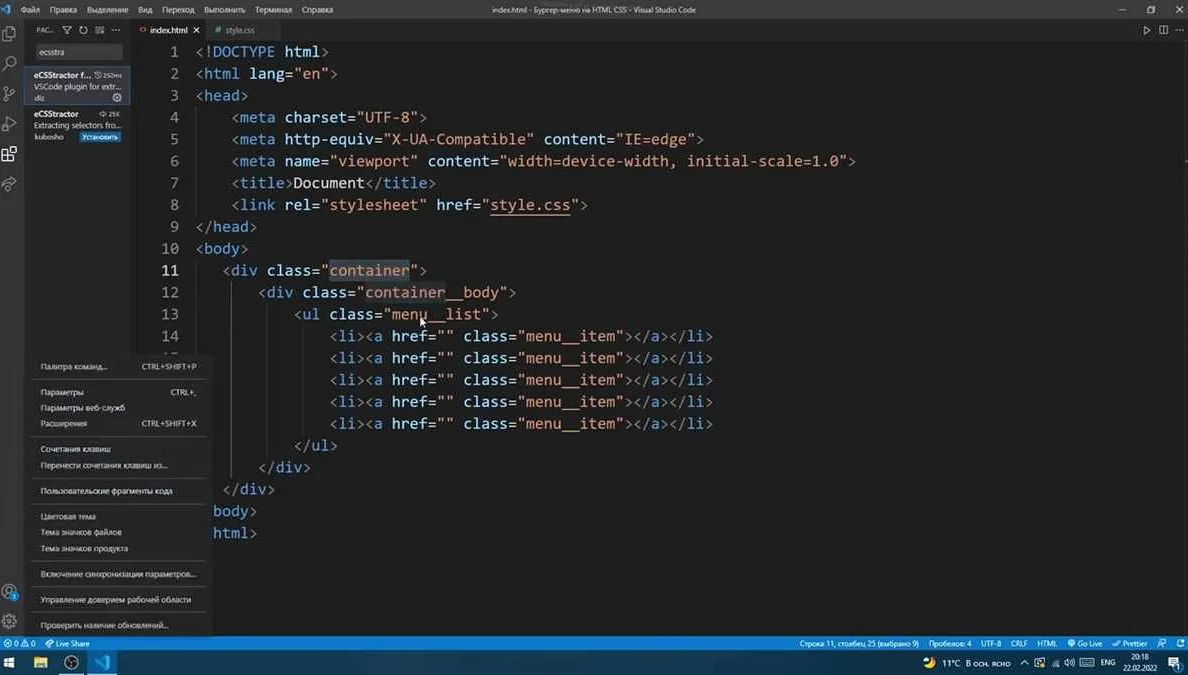
Нажатие на клавишу Enter в Visual Studio Code запускает выполнение команды в текущем окне. Например, при редактировании кода нажатие на Enter может перевести курсор на новую строку. Однако, есть также другие полезные функции, связанные с нажатием Enter, которые могут упростить вашу работу.
Нажмите Enter, чтобы создать новый элемент в списке. Если вы работаете с документом, который содержит список или таблицу, нажатие на Enter переведет курсор на следующую строку. Более того, вы можете использовать Enter, чтобы перейти к следующей точке выбора в документе или в просмотре изображений.
- Используйте Enter для перехода на новую строку.
- Используйте Enter для создания нового элемента в списке.
- Используйте Enter для перехода к следующей точке выбора.
Кроме того, если вы хотите открыть командную палитру, вы можете использовать сочетание клавиш Ctrl+Shift+P и затем ввести нужную команду в строку поиска. Как только вы найдете нужную команду, нажмите Enter, чтобы запустить ее.
В Visual Studio Code нажатие на Enter может быть полезным инструментом для улучшения производительности, так как позволяет быстро перейти к следующей строке, создать новый элемент в списке или даже запустить команду. Этот простой шаг может сократить время, затраченное на выполнение задач.
Убедитесь, что правило находится в правильном месте в CSS-файле
Когда вы копируете классы из HTML в CSS, очень важно убедиться, что вы помещаете их в правильное место в CSS-файле. Вы должны помещать классы там, где они наиболее подходят и где они будут иметь наибольший эффект.
Вы должны помнить, что CSS-правила применяются к элементам в HTML-коде сверху вниз. Это означает, что если вы поместите класс в неправильное место, он может быть переписан другим правилом, который следует ниже.
Чтобы избежать этой проблемы, вы можете создать новый блок в CSS, которому вы можете дать имя, соответствующее вашему HTML-коду. Это позволит вам легко и удобно изменять стиль вашего элемента в любое время. Также вы можете выбрать стратегию наименьшего уровня специфичности, когда выбираете место для класса в CSS-файле.
Если вы следуете этим советам, вы сможете убедиться, что ваш класс находится в правильном месте в CSS-файле и будет успешно применен к вашим элементам HTML. Ваш код станет более простым для чтения и поддержки.
Повторите шаги 4-8 для всех классов
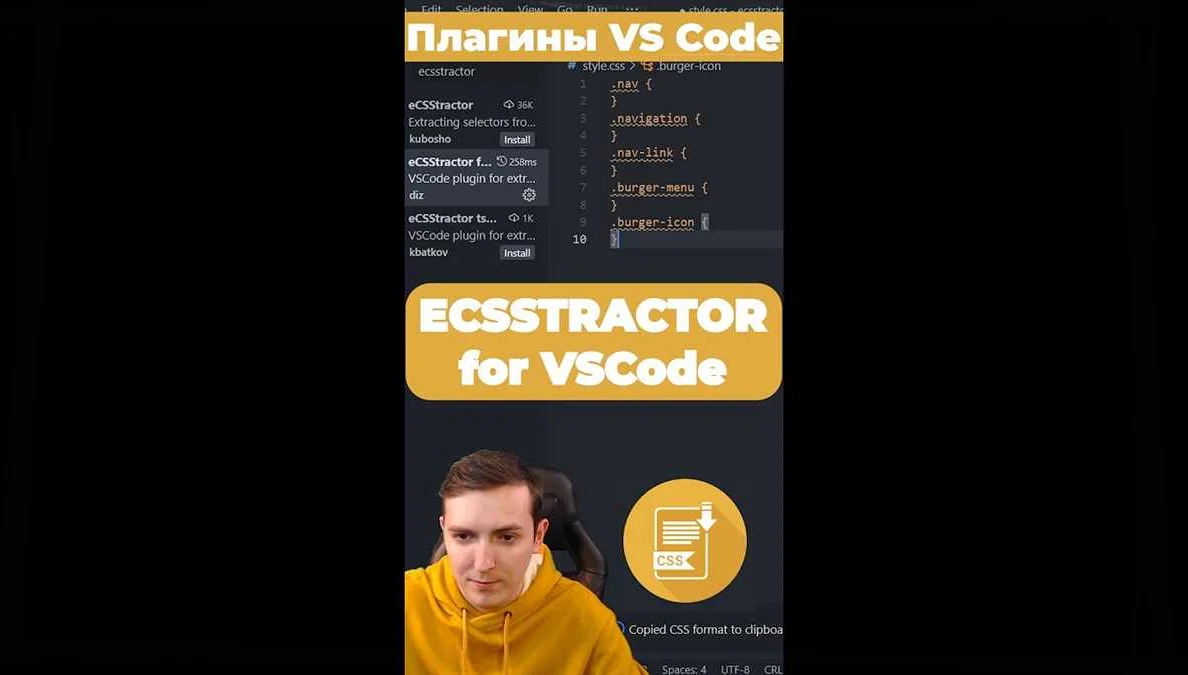
Как только вы скопировали класс из HTML, можете перейти к следующему классу. Повторите шаги 4-8 для каждого класса в вашем файле HTML.
Если вы забыли скопировать класс, не беспокойтесь. Вы можете вернуться к HTML-файлу, скопировать нужный класс и продолжить копировать в CSS как описано выше.
Не забывайте сохранять ваши изменения в CSS-файле после копирования каждого класса, чтобы обновления отобразились в браузере. Если вы хотите проверить, что изменения работают, перейдите к HTML-файлу и добавьте класс в элемент, чтобы увидеть, как он отображается в браузере.
Сохраните изменения в CSS-файле
После того, как вы сделали все необходимые изменения в CSS-файле, не забудьте сохранить его. Для этого нужно нажать на кнопку “Сохранить” в верхнем меню редактора кода или воспользоваться горячей клавишей для сохранения. Обычно это сочетание клавиш Ctrl + S на Windows и Cmd + S на Mac.
Сохранение файла очень важно, потому что это позволяет сохранить все внесенные изменения и привлечь их к сведению браузера. Если вы забудете сохранить файл, то все изменения будут утеряны и вам придется начинать все сначала.
Если вы работаете с несколькими файлами одновременно, убедитесь, что вы сохраняете правильный файл. Когда вы нажимаете “Сохранить”, VS Code сохраняет только активный файл в редакторе. Поэтому, если вы только что сделали изменения в CSS-файле, убедитесь, что он активен в редакторе перед сохранением.
Важно помнить, что сохранение файла не только сохраняет изменения, но также уведомляет систему контроля версий о том, что файл был изменен. Это очень важно при работе с командой или при использовании системы контроля версий, такой как Git. В любом случае, сохранение файлов – это один из важнейших этапов в процессе разработки в VS Code.
Обновите страницу в браузере, чтобы увидеть изменения
После того, как вы внесли изменения в классы в CSS, нужно обновить страницу в браузере, чтобы увидеть эти изменения.
Для этого можно воспользоваться клавишей F5 или нажать на кнопку “Обновить” в браузере. После обновления страницы в браузере, вы должны увидеть свои изменения в действии.
Не забывайте, что если вы используете препроцессоры CSS, такие как Sass или Less, вам нужно скомпилировать свой код, чтобы браузер мог его прочитать. Для этого нужно запустить компилятор, который сгенерирует стандартный CSS файл.
Если вы работаете с HTML файлом, который запущен локально на вашем компьютере, возможно, придется очистить кэш браузера, чтобы увидеть изменения. Для этого нужно нажать комбинацию клавиш Ctrl + Shift + Delete на клавиатуре и выбрать “Очистить кэш браузера”.
Вопрос-ответ:
Что такое VS Code?
VS Code – это бесплатный текстовый редактор от компании Microsoft, который позволяет разрабатывать программное обеспечение на разных языках программирования, включая HTML и CSS.
Зачем нужно копировать классы из HTML в CSS?
Копирование классов из HTML в CSS облегчает процесс стилизации веб-страниц. Это позволяет быстрее и точнее настраивать внешний вид элементов на странице.
Какие инструменты нужны для копирования классов из HTML в CSS в VS Code?
Для копирования классов из HTML в CSS в VS Code необходимо знание основ CSS и HTML, а также умение работать с редактором кода.
Как скопировать классы из HTML в CSS в VS Code?
Для копирования классов из HTML в CSS нужно открыть HTML-файл и CSS-файл в VS Code, выделить класс в HTML и скопировать его, перейти на CSS-файл, найти соответствующий селектор и вставить скопированный класс в соответствующее правило.
Что делать, если в HTML несколько элементов с одним и тем же классом?
Если в HTML несколько элементов с одним и тем же классом, то при копировании класса в CSS создастся одно правило, которое применится ко всем элементам с этим классом. Чтобы создать отдельное правило для каждого элемента, нужно добавить к классу уникальный идентификатор.
Какие проблемы могут возникнуть при копировании классов из HTML в CSS?
При копировании классов из HTML в CSS могут возникнуть проблемы со специфичностью, когда одновременно применяются несколько CSS-правил к одному элементу, проблемы с наследованием свойств, а также проблемы с приоритетом CSS-правил.
Можно ли копировать не только классы, но и другие атрибуты из HTML в CSS в VS Code?
В CSS нельзя использовать атрибуты, но можно копировать идентификаторы, элементы и псевдоэлементы из HTML в CSS.