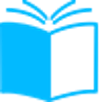Узнайте, как включить WiFi на Kali Linux, запущенной в VirtualBox, и настроить соединение с Интернетом, чтобы использовать все возможности платформы. Шаг за шагом инструкция для настройки вашей виртуальной машины на Kali Linux.
Виртуальная машина Kali Linux позволяет пользователям выполнять тестирование на проникновение, сканирование сетей и другие задачи в области информационной безопасности. Однако без подключения Wi-Fi эти функции могут быть ограничены. Если вы используете Kali Linux в VirtualBox, возможно, вы захотите подключиться к беспроводной сети, чтобы выполнить определенные задачи. В этой статье мы рассмотрим, как включить Wi-Fi в Kali Linux на VirtualBox.
Перед тем как продолжить, обратите внимание, что проверка на наличие уязвимостей в сети или другие виды тестирования без согласия владельца может быть незаконной. Вы должны иметь соответствующую лицензию и договоренности перед запуском тестирования.
Для включения Wi-Fi в Kali Linux на VirtualBox требуется выполнить несколько шагов. Мы охватим процесс настройки VirtualBox, настройку сети в Kali Linux и установку необходимых пакетов для подключения к сети Wi-Fi. Следуйте нашей пошаговой инструкции, чтобы настроить Wi-Fi на Kali Linux в VirtualBox.
Установка Kali Linux на VirtualBox
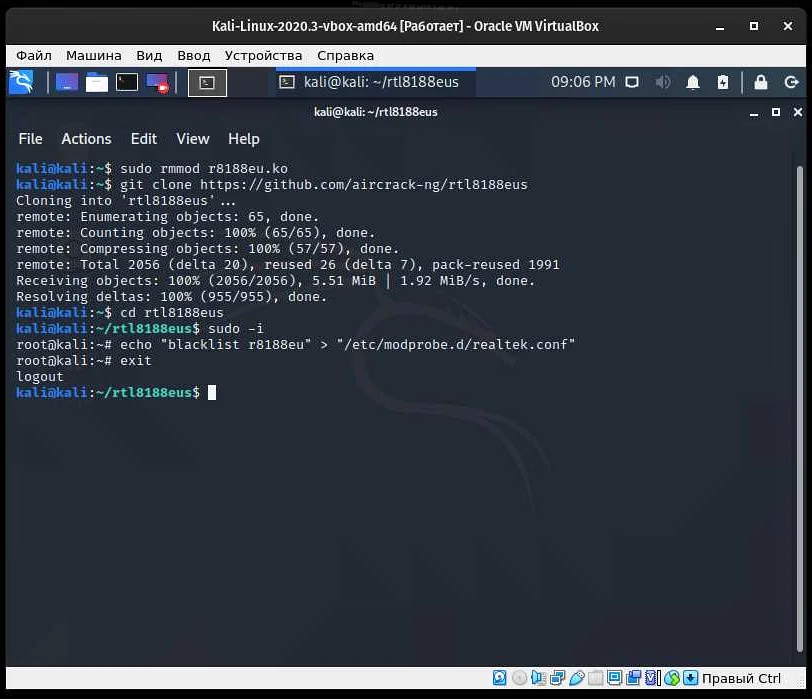
Установка Kali Linux на VirtualBox достаточно проста и не занимает много времени. Перед началом установки необходимо загрузить образ диска Kali Linux с официального сайта и установить VirtualBox на свой компьютер.
После установки VirtualBox необходимо выполнить следующие шаги:
- Открыть VirtualBox и создать новую виртуальную машину.
- Выбрать тип операционной системы Linux и версию Kali Linux, которую вы хотите установить.
- Задать объем оперативной памяти, который будет использоваться виртуальной машиной.
- Создать новый виртуальный жесткий диск.
- Выбрать образ диска Kali Linux, который вы загрузили с официального сайта.
- Запустить виртуальную машину и начать установку Kali Linux.
После установки Kali Linux на VirtualBox необходимо настроить сетевое подключение, чтобы использовать Wi-Fi. Для этого необходимо выполнить ряд дополнительных действий, описанных в соответствующих инструкциях.
Настройка сетевых параметров VirtualBox
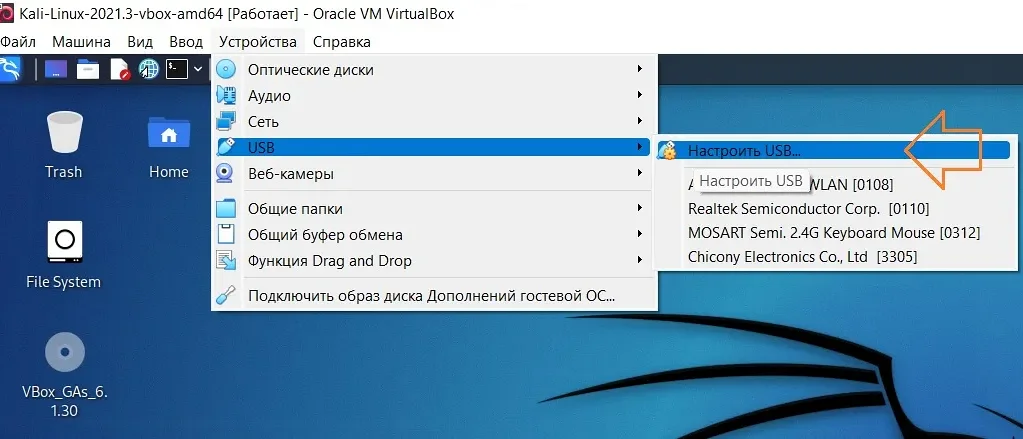
Для полноценной работы виртуальной машины в VirtualBox необходимо правильно настроить сетевые параметры. Это позволит подключить виртуальную машину к сети и получить доступ к интернету, а также различным ресурсам, находящимся в локальной сети.
Для этого откройте VirtualBox и выберите виртуальную машину, которую нужно настроить. Затем нажмите на кнопку “Настройки” и перейдите на вкладку “Сеть”.
Здесь можно выбрать тип соединения для виртуальной машины. Наиболее часто используется “Адаптер сети NAT”, который позволяет подключится к интернету. Если же необходимо настроить доступ к локальной сети, то следует выбрать “Адаптер моста”. Также можно использовать другие типы соединения.
После того, как выбран нужный тип соединения, необходимо настроить сетевые параметры в самой виртуальной машине. Для этого откройте терминал в виртуальной машине и введите команду “ifconfig”. Затем скопируйте данные об IP-адресе и других параметрах сетевого подключения.
Теперь можно настроить подключение к сети и интернету в Kali Linux на VirtualBox, используя полученные сетевые параметры. Следуйте инструкции по настройке Wi-Fi в Kali Linux, чтобы получить доступ к беспроводной сети.
Запуск Kali Linux на VirtualBox
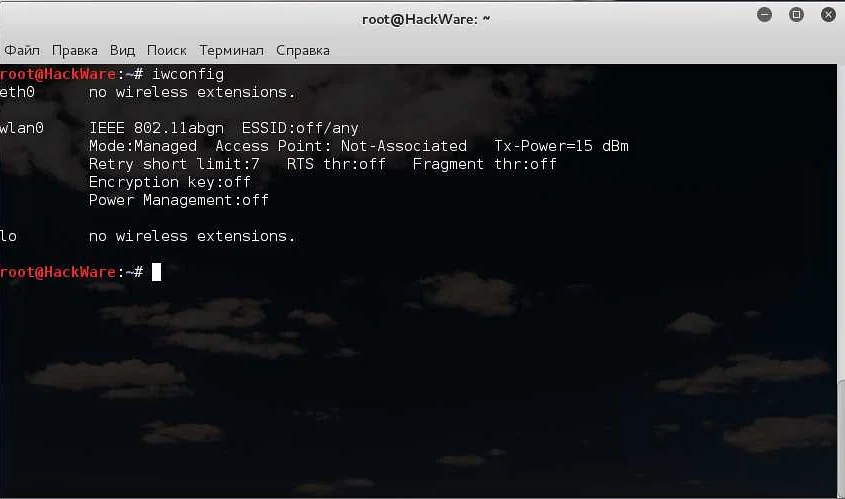
Для запуска Kali Linux на VirtualBox необходимо сначала скачать и установить VirtualBox на свой компьютер. Это можно сделать с помощью официального сайта Oracle VirtualBox.
После установки VirtualBox, следующим шагом является скачивание Kali Linux. Кали Линукс можно найти на официальном сайте Kali Linux в разделе “Download”.
После скачивания Kali Linux, откройте VirtualBox и нажмите на кнопку “Создать” для создания новой виртуальной машины. Введите название и выберите тип операционной системы – Kali Linux.
Выберите количество оперативной памяти и присвойте виртуальной машине диск, на котором будет установлена Kali Linux.
Далее, выберите файл образа диска Kali Linux, который был скачан на предыдущем шаге, и нажмите “Старт”, чтобы запустить виртуальную машину.
После успешного запуска Kali Linux на VirtualBox, можно приступать к настройке и использованию системы для выполнения своих задач.
Установка драйвера для беспроводного адаптера
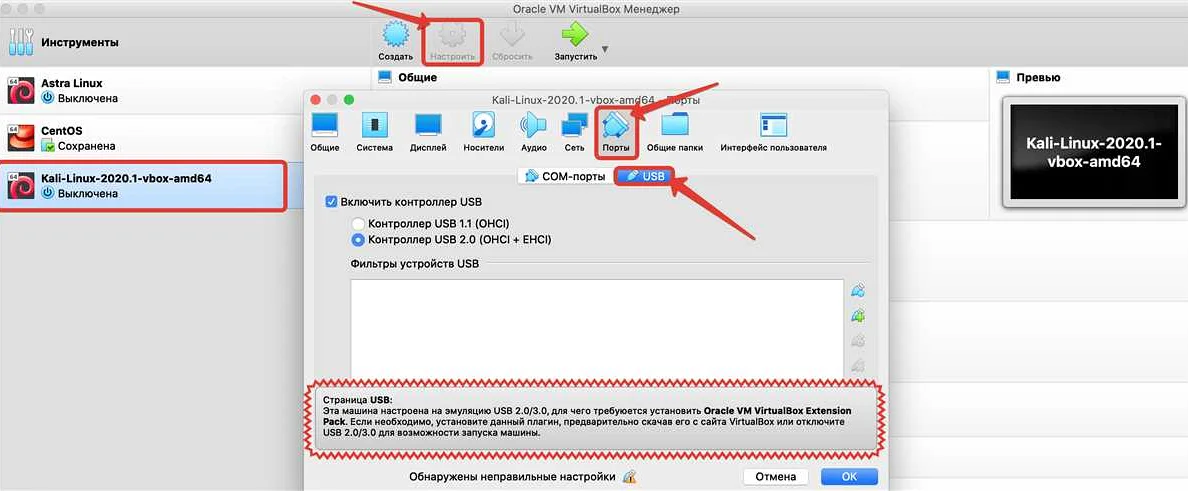
В Kali Linux на VirtualBox для работы с беспроводным интернетом необходимо установить драйвер для беспроводного адаптера. Это можно сделать следующим образом:
- Откройте терминал в Kali Linux.
- Выполните команду “sudo apt-get update” для обновления списка пакетов.
- Далее выполните команду “sudo apt-get install firmware-iwlwifi” для установки драйвера для беспроводного адаптера Intel.
Если у вас есть другой беспроводной адаптер, то вам необходимо установить соответствующий драйвер. Для этого следует сначала узнать нужное название пакета с драйвером в репозитории Kali Linux, а затем выполнить команду “sudo apt-get install” с названием пакета.
После установки драйвера перезагрузите Kali Linux на VirtualBox. Теперь вы сможете подключиться к Wi-Fi сети и начать работу в Интернете.
Проверка наличия беспроводного адаптера в списке устройств

Перед тем, как включать Wi-Fi в Kali Linux на VirtualBox, необходимо проверить, есть ли у вас беспроводной адаптер в списке устройств. Чтобы это сделать, выполните следующие действия:
- Откройте терминал.
- Введите команду ifconfig и нажмите Enter.
- Просмотрите вывод команды и найдите устройство, которое обозначено как wlan0 или wifi0 (в зависимости от версии Kali Linux).
- Если вы не можете найти ни одного беспроводного устройства в списке, значит у вас нет беспроводного адаптера установленного на вашем устройстве. В этом случае, вы не сможете включить Wi-Fi в Kali Linux.
Если беспроводное устройство было обнаружено, вы готовы включить Wi-Fi на вашей виртуальной машине. Следуйте нашей пошаговой инструкции, чтобы настроить виртуальную машину и включить беспроводной интерфейс.
Отключение сетевого адаптера в VirtualBox
Отключение сетевого адаптера в VirtualBox может быть необходимо, если вы хотите, чтобы ваша виртуальная машина не подключалась к интернету или если вы хотите изменить настройки сетевого адаптера.
Чтобы отключить сетевой адаптер в VirtualBox, выполните следующие действия:
- Запустите VirtualBox и выберите виртуальную машину, для которой вы хотите отключить сетевой адаптер.
- Щелкните правой кнопкой мыши на имени виртуальной машины и выберите пункт “Настройки”.
- В окне настроек на левой панели выберите “Сеть”.
- Настройте тип сетевого адаптера на “Отключено”.
- Нажмите кнопку “ОК”, чтобы сохранить изменения.
После выполнения этих действий сетевой адаптер будет отключен в вашей виртуальной машине. Вы сможете изменить настройки сетевого адаптера в любой момент, повторив вышеуказанные шаги.
Настройка беспроводного адаптера в Kali Linux

Шаг 1: Проверьте наличие беспроводного адаптера
Перед началом настройки беспроводного адаптера необходимо убедиться, что он подключен к компьютеру. Вы можете проверить наличие адаптера, выполнив команду “ifconfig” в терминале.
Шаг 2: Установите драйверы для адаптера
Следующим шагом является установка драйверов для беспроводного адаптера. В Kali Linux могут быть доступны драйверы для вашего адаптера, которые можно установить из репозитория. Для этого выполните команду “apt-get install firmware-realtek” (если ваш беспроводной адаптер от Realtek).
Шаг 3: Активируйте беспроводной интерфейс
После установки драйверов необходимо активировать беспроводной интерфейс. Для этого выполните команду “ifconfig wlan0 up”. Обратите внимание на имя вашего беспроводного интерфейса – оно может быть не “wlan0”.
Шаг 4: Проверьте состояние беспроводного интерфейса
Чтобы убедиться, что беспроводной интерфейс активирован, выполните команду “iwconfig”. В выводе вы должны увидеть информацию о вашем беспроводном интерфейсе.
Шаг 5: Подключитесь к беспроводной сети
Наконец, для подключения к беспроводной сети выполните команду “iwconfig wlan0 essid key “. Замените и на соответствующие значения. Вы можете также использовать графический интерфейс для подключения к беспроводной сети.
Поиск доступных Wi-Fi сетей

Для того, чтобы использовать Wi-Fi в Kali Linux на VirtualBox, необходимо сначала настроить VirtualBox. После этого вы сможете начать поиск Wi-Fi сетей в Kali Linux. Для этого в терминале введите команду:
iwlist wlan0 scan
Замените wlan0 на имя вашего сетевого интерфейса. После выполнения этой команды будут отображены все доступные Wi-Fi сети, на которые может подключиться ваш компьютер.
Также есть возможность использовать графический интерфейс для поиска доступных Wi-Fi сетей. Для этого необходимо открыть меню Applications, выбрать пункт Internet и нажать на Wi-Fi Radar. В этом приложении вы сможете увидеть все доступные Wi-Fi сети и выбрать нужную для подключения.
- Если вы видите диалоговое окно Wireless Networks, выберите нужную сеть и нажмите кнопку Connect.
- Если нужной сети нет в списке, нажмите кнопку Add, чтобы добавить новую Wi-Fi сеть.
После подключения к нужной Wi-Fi сети вы сможете использовать интернет и другие сетевые ресурсы в Kali Linux.
Идентификация сети и настройка соединения
Перед настройкой Wi-Fi соединения в Kali Linux на VirtualBox необходимо убедиться в идентификации сети. Для этого можно использовать команду ifconfig в терминале Kali Linux, чтобы определить MAC-адрес, IP-адрес и другую информацию о сетевых соединениях.
После идентификации сети необходимо настроить соединение Wi-Fi в Kali Linux. Для этого можно использовать утилиту wpa_supplicant, которая позволяет подключаться к защищенным беспроводным сетям. Необходимо установить wpa_supplicant и настроить файл конфигурации /etc/wpa_supplicant.conf, указав правильные параметры для подключения к сети.
Кроме того, для управления сетевыми соединениями в Kali Linux удобно использовать утилиту Network Manager. Она позволяет отображать список доступных сетей Wi-Fi и управлять настройками подключения, в том числе автоматически подключаться к сохраненным сетям.
При настройке сетевого соединения также важно убедиться, что виртуальная машина имеет доступ к сети хост-компьютера, например, через настройку NAT в VirtualBox. Это позволит Kali Linux подключаться к Интернету и обмениваться данными с другими устройствами в сети.
- Убедитесь в идентификации сети с помощью ifconfig
- Установите wpa_supplicant и настройте файл конфигурации
- Используйте утилиту Network Manager для управления сетевыми соединениями
- Убедитесь в доступности виртуальной машины к сети хост-компьютера
Тестирование подключения к Wi-Fi сети
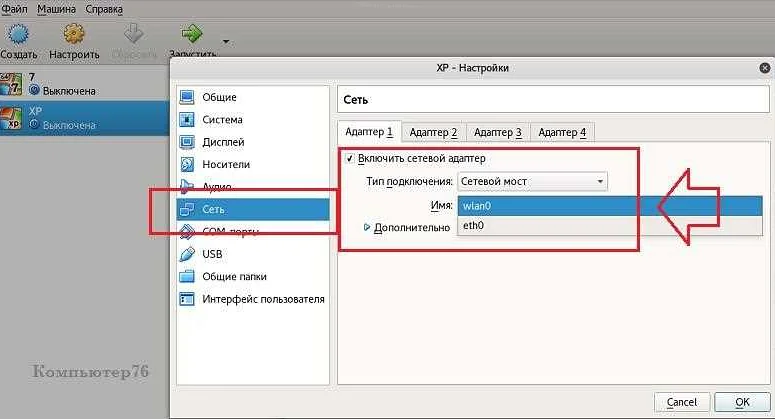
После того, как вы успешно включили Wi-Fi в Kali Linux на VirtualBox, необходимо протестировать подключение к Wi-Fi сети. Для этого можно воспользоваться утилитой iwconfig. Для запуска утилиты необходимо открыть терминал и ввести следующую команду:
iwconfig
Вам должна отобразиться информация о вашем Wi-Fi адаптере, а также о подключенной сети. Если информация отображается корректно, значит, вы успешно подключились к Wi-Fi сети. Если какие-то проблемы возникли, можно воспользоваться следующей командой:
ifconfig
Эта команда позволяет увидеть IP-адрес вашего устройства и проверить, подключено ли оно к Wi-Fi сети.
Если у вас все еще есть проблемы с подключением, можно воспользоваться утилитой netcat. Она позволяет проверить доступность сервера по его IP-адресу и порту. Для этого нужно ввести следующую команду:
- Открыть терминал и ввести следующую команду: nc <IP-адрес> <порт>
- Если вы получили ответ от сервера, значит, подключение к Wi-Fi сети работает корректно.
- Если ответа нет, значит, нужно проверить подключение к Wi-Fi сети и повторить попытку.
Дополнительные опции и советы по работе с Wi-Fi в Kali Linux на VirtualBox
После включения Wi-Fi в Kali Linux на VirtualBox, вы можете столкнуться с некоторыми проблемами в работе. Но существуют дополнительные опции и советы, которые помогут вам улучшить работу Wi-Fi на виртуальной машине.
- Использование USB Wi-Fi адаптера: Если у вас проблемы с встроенным Wi-Fi виртуальной машины, вы можете использовать внешний USB Wi-Fi адаптер. Установите драйвер для адаптера и добавьте его в настройки VirtualBox. Потом выберите его в настройках WI-FI в виртуальной машине.
- Настройка сетевых интерфейсов: Некоторые дистрибутивы Linux могут автоматически определить доступные сетевые интерфейсы. Если это не произошло в Kali Linux на VirtualBox, вы можете использовать инструменты, такие как ifconfig, для настройки сетевых интерфейсов вручную.
- Использование виртуальных адаптеров: VirtualBox позволяет использовать виртуальные адаптеры для настройки Wi-Fi в виртуальной машине. Вы можете настроить адаптер для соединения с сетью, которое содержит активный Wi-Fi. Это может улучшить работу Wi-Fi в виртуальной машине.
Настоятельно рекомендуется использовать эти опции и советы для улучшения работы Wi-Fi в Kali Linux на VirtualBox. Не забывайте обновлять драйверы, настраивать сетевые интерфейсы и экспериментировать с настройками VirtualBox.
Вопрос-ответ:
Как настроить Wi-Fi в Kali Linux на VirtualBox?
Для настройки Wi-Fi в Kali Linux на VirtualBox необходимо выполнить ряд шагов:
Какая версия Kali Linux поддерживает Wi-Fi в VirtualBox?
Wi-Fi поддерживается на всех версиях Kali Linux в VirtualBox.
Как проверить, включен ли Wi-Fi в Kali Linux на VirtualBox?
Вы можете проверить, включен ли Wi-Fi в Kali Linux в VirtualBox, выполнив команду “iwconfig” в терминале.
Как настроить сетевую карту Wi-Fi в VirtualBox?
Чтобы настроить сетевую карту Wi-Fi в VirtualBox, следует выбрать настройки сети в меню “Настройка” и включить сетевую карту Wi-Fi.
Как настроить беспроводную сеть в Kali Linux на VirtualBox?
Чтобы настроить беспроводную сеть в Kali Linux на VirtualBox, необходимо выбрать сетевую карту Wi-Fi в меню “Настройка” и настроить настройки беспроводной сети.
Какие драйверы Wi-Fi установлены в Kali Linux на VirtualBox?
Wi-Fi драйверы в Kali Linux на VirtualBox устанавливаются в зависимости от сетевой карты Wi-Fi, установленной в ваш компьютер.
Какие проблемы Wi-Fi могут возникнуть при работе Kali Linux на VirtualBox?
Возможные проблемы Wi-Fi в Kali Linux на VirtualBox включают ошибки драйверов, проблемы с настройкой сетевой карты и установкой беспроводной сети.