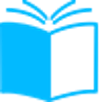Хотите запустить jupiter notebook anaconda в ubuntu? Читайте нашу статью и узнайте, как это сделать! Мы предоставим вам подробную инструкцию по установке и настройке jupiter notebook anaconda в ubuntu.
Возможно, вы уже слышали о Jupyter Notebook – инструменте для работы с данными, научных вычислений и машинного обучения. Он быстро стал одним из самых популярных приложений в этой области благодаря своей простоте использования и возможности писать код на языке Python, R, Julia и многих других.
Однако, если вы используете Anaconda в Ubuntu, вы, возможно, столкнетесь с трудностями при установке и запуске Jupyter Notebook. В этой статье мы предоставим вам пошаговую инструкцию о том, как запустить Jupyter Notebook в Ubuntu.
Перед тем, как начать, убедитесь, что у вас установлена Anaconda на вашем устройстве и вы знаете, где находится ее путь установки. Если вы до сих пор не установили Anaconda, вы можете сделать это, следуя данной инструкции.
Установка Anaconda
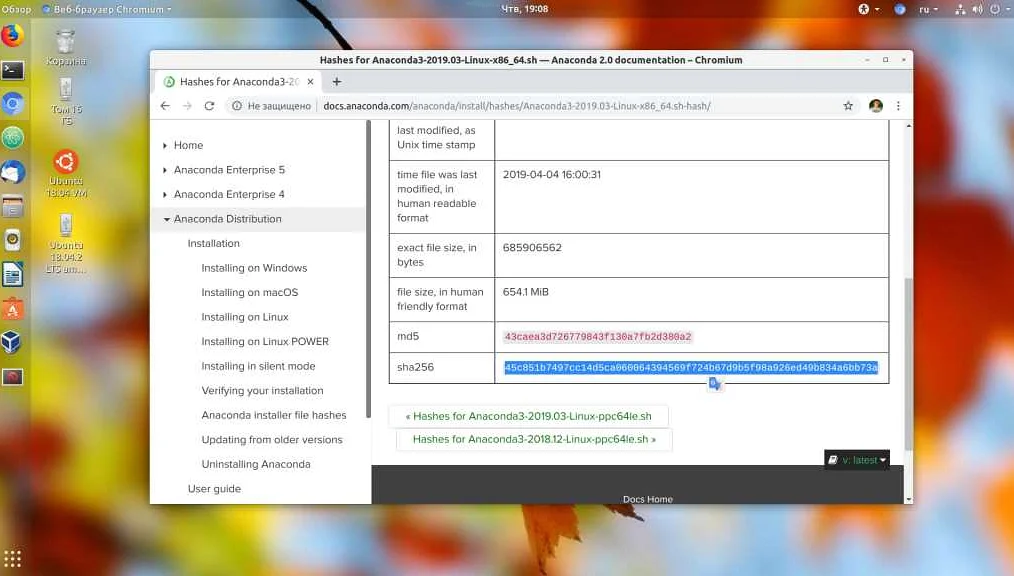
Перед началом установки Anaconda важно удостовериться, что на вашем компьютере уже установлен Python. Требуется версия Python не ниже 3.6. Если у вас еще не установлена Python, то лучше сначала установить Python, а затем уже переходить к установке Anaconda.
Для установки Anaconda нужно перейти на страницу официального сайта Anaconda и скачать последнюю версию установочного файла под нужную операционную систему (Windows, Mac или Linux).
После скачивания установочного файла необходимо запустить его. В ходе установки необходимо принять лицензионное соглашение, выбрать путь установки и выбрать, нужно ли добавить Anaconda в переменную окружения PATH (выбор в большистве случаев не обязателен).
После завершения установки необходимо перезагрузить компьютер и установить jupyter notebook командой:
conda install jupyter notebook
Обновление Anaconda
Anaconda – это среда разработки на Python, которая помогает управлять пакетами и окружениями на Python.
Чтобы обновить Anaconda, необходимо открыть терминал и выполнить следующую команду:
conda update anaconda
Эта команда обновит саму Anaconda и все ее пакеты до последней версии.
Если вы хотите обновить только отдельный пакет, то нужно выполнить следующую команду:
conda update имя_пакета
Например, для обновления пакета NumPy нужно выполнить команду conda update numpy.
После выполнения команды необходимо подтвердить обновление пакетов, нажав клавишу Y на клавиатуре.
Если у вас возникают проблемы при обновлении Anaconda, попробуйте выполнить следующую команду:
conda update conda
Эта команда обновит менеджер пакетов conda до последней версии, что может помочь при обновлении Anaconda и ее пакетов.
И не забывайте регулярно обновлять Anaconda и ее пакеты, чтобы получить последние версии всех инструментов и исправлений безопасности.
Создание виртуальной среды

Для работы с Anaconda в Ubuntu рекомендуется использовать виртуальную среду. Виртуальная среда позволяет создавать отдельные окружения с уникальным набором библиотек, что предотвращает конфликты между версиями библиотек и упрощает управление зависимостями.
Для создания виртуальной среды следует выполнить следующие шаги:
- Откройте терминал и введите команду conda create –name myenv, где myenv – название создаваемой виртуальной среды.
- Нажмите Enter и подождите, пока будет создана новая виртуальная среда.
После создания виртуальной среды ее нужно активировать при помощи команды conda activate myenv, где myenv – название созданной вами виртуальной среды. После активации виртуальной среды вы можете устанавливать нужные вам библиотеки и запускать Jupyter Notebook.
Чтобы выйти из активной виртуальной среды, выполните команду conda deactivate.
Активация виртуальной среды
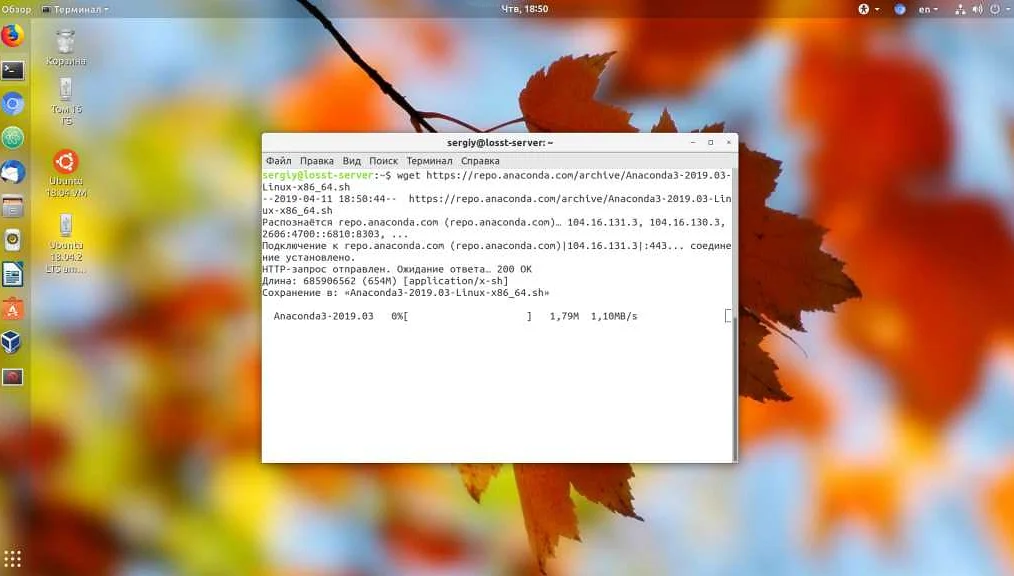
Перед запуском Jupyter Notebook в Ubuntu необходимо активировать Anaconda виртуальную среду. В случае, если виртуальная среда уже создана, вы можете использовать следующую команду для активации:
source activate [название_виртуальной_среды]
Если же виртуальная среда еще не создана, вам нужно выполнить следующие шаги:
- Откройте терминал и установите conda, выполнив команду: sudo apt install conda
- Создайте новую виртуальную среду с помощью команды: conda create –name [название_виртуальной_среды]
- Активируйте виртуальную среду с помощью команды source activate [название_виртуальной_среды]
После активации виртуальной среды вы можете запустить Jupyter Notebook, введя в терминале команду:
jupyter notebook
Установка kernel Jupyter Notebook
Для работы с Jupyter Notebook необходимо установить ядро (kernel), которое будет использоваться для запуска и обработки кода. В Anaconda уже встроены некоторые ядра, но если требуется использовать другое ядро, то его нужно установить отдельно.
Для установки ядра в Anaconda используется команда conda install. Для примера, установим ядро Python 3:
conda install ipykernel
После установки ядра его нужно зарегистрировать в Jupyter Notebook:
python -m ipykernel install –user –name=имя_ядра
где имя_ядра – название ядра, которое вы хотите зарегистрировать.
Запуск Jupyter Notebook
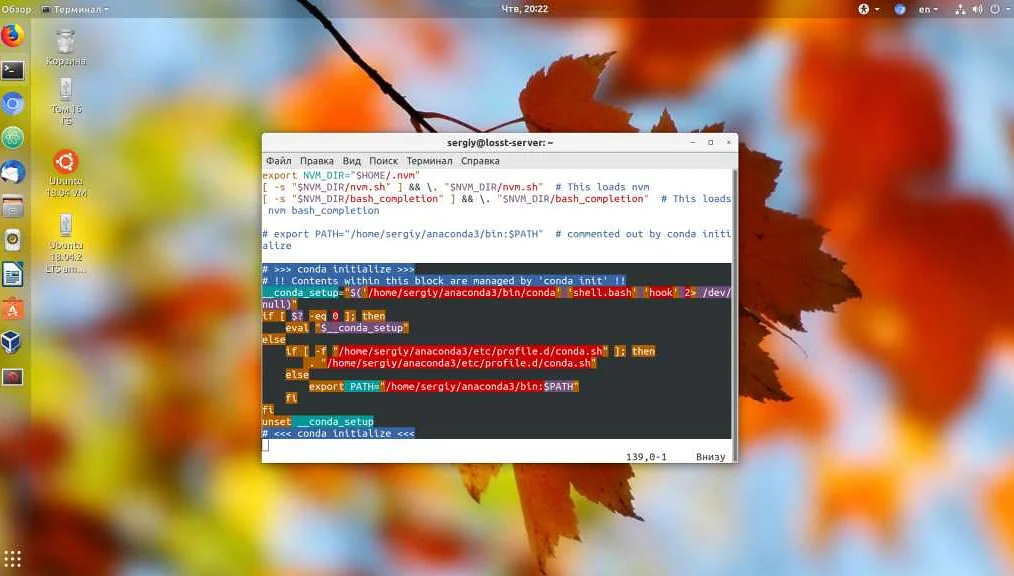
Jupyter Notebook – это интерактивная среда для вычислительных задач, которая позволяет написать и запустить код, объединить его с текстом и графиками в одном документе. Чтобы запустить Jupyter Notebook, необходимо выполнить следующие действия:
- Запустите терминал и введите команду anaconda-navigator.
- Выберите пункт меню “Jupyter Notebook”
- Откроется окно браузера со списком файлов в текущей директории. Чтобы создать новый блокнот, нажмите кнопку “New” и выберите язык программирования.
- Напишите код и используйте функции Jupyter Notebook для форматирования текста, создания графиков и других задач.
- Сохраните результаты работы в файл и закройте блокнот.
Также вы можете запустить Jupyter Notebook из терминала, введя команду jupyter-notebook. Для более подробной информации по использованию Jupyter Notebook рекомендуется ознакомиться с документацией проекта.
Создание нового ноутбука
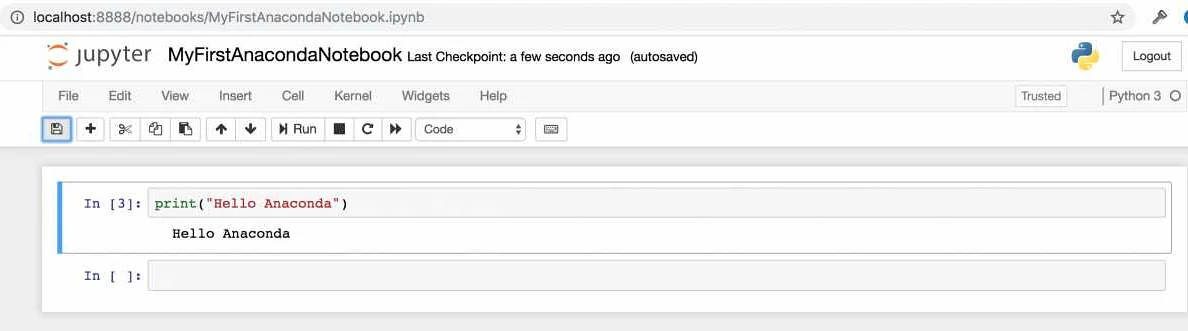
Чтобы создать новый ноутбук в Jupyter Notebook Anaconda, нужно выполнить следующие действия:
- Запустить Jupyter Notebook Anaconda, как описано в предыдущих пунктах.
- Нажать на кнопку “New” в правом верхнем углу экрана.
- Выбрать язык программирования, на котором будет написан ваш код. Jupyter поддерживает множество языков, включая Python, R, Julia и другие.
- Ноутбук будет создан в новом вкладке браузера. Вы увидите пустую ячейку, в которую вы можете вводить свой код.
Теперь вы можете начинать писать код и сохранять свой ноутбук в любое время, используя команду “Save” в меню “File”.
Кроме того, вы можете добавлять новые ячейки, выполнять код и многое другое, используя различные функции Jupyter Notebook.
Успешного использования Jupyter Notebook Anaconda!
Импорт библиотек в Jupyter Notebook
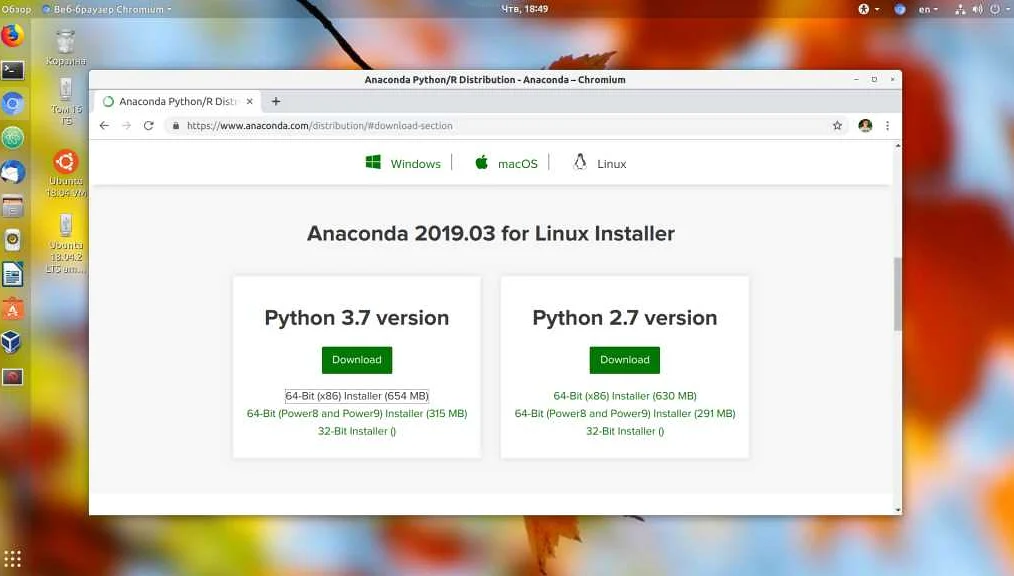
Одна из самых важных задач в работе с Jupyter Notebook – это импорт библиотек, которые позволяют расширить возможности обработки и анализа данных.
Для импорта библиотек в Jupyter Notebook необходимо выполнить команду import, после которой указывается название нужной библиотеки.
Пример:
import pandas
В данном примере мы импортируем библиотеку Pandas, которая широко используется для работы с табличными данными.
Также можно импортировать библиотеки с определенным названием:
import pandas as pd
В данном случае библиотека Pandas импортируется с псевдонимом pd, что упрощает обращение к ее методам и функциям.
Часто также необходимо импортировать несколько библиотек. Для этого можно использовать следующий синтаксис:
import pandas as pd, numpy as np, matplotlib.pyplot as plt
В данном случае мы импортируем библиотеки Pandas, NumPy и Matplotlib, каждую из которых используем с соответствующим псевдонимом.
Импорт библиотек в Jupyter Notebook – это основа для дальнейшей работы с данными. Поэтому важно запомнить основные принципы и правила импорта.
Использование магических команд
В Jupyter Notebook Anaconda можно использовать магические команды, которые помогают автоматизировать рутинные задачи и ускорить работу с данными. Они начинаются с символа % или %% и позволяют выполнить различные действия, например, измерить время выполнения кода, загрузить файлы из локальной системы или узнать информацию о переменных.
Магические команды в Jupyter Notebook Anaconda
- %run – выполняет скрипт на Python;
- %time – измеряет время выполнения строки кода;
- %load – загружает содержимое файла в ячейку;
- %reset – очищает пространство имен и удаляет все переменные;
Кроме того, можно использовать двойной символ % для магических команд, которые применяются ко всей ячейке, например, для определения типа графика или установки параметров отображения данных.
Примеры использования магических команд
Чтобы выполнить скрипт, сохраненный в файле test.py, нужно использовать команду %run:
%run test.py
Для измерения времени выполнения строки кода можно использовать команду %time:
%time x = [i ** 2 for i in range(1000)]
Чтобы загрузить содержимое файла в ячейку, нужно использовать команду %load:
%load file.py
Для установки параметров отображения данных нужно использовать дважды символ % и соответствующую команду:
%%plot –format svg
import matplotlib.pyplot as plt
plt.plot([1, 2, 3, 4], [1, 4, 9, 16])
plt.show()
Использование магических команд может значительно ускорить работу и сделать ее более продуктивной. Поэтому стоит обязательно ознакомиться со списком доступных команд и их возможностями.
Видео по теме:
Вопрос-ответ:
Как установить Anaconda на Ubuntu?
Для начала загрузите бесплатный дистрибутив Anaconda для Linux с официального сайта. Запустите терминал и откройте скачанный файл. Далее следуйте пошаговой инструкции установки, которая появится на экране.
Что такое Jupyter Notebook Anaconda?
Jupyter Notebook Anaconda — это среда программирования, позволяющая легко создавать и документировать код, визуализировать данные и делиться результатами своей работы с коллегами и друзьями. Она используется для работы с языками программирования Python, R, Julia и другими.
Зачем нужно использовать Jupyter Notebook Anaconda?
Использование Jupyter Notebook Anaconda позволяет ускорить процесс разработки программного обеспечения, создания научных вычислений и анализа данных. В среде Jupyter Notebook Anaconda можно создавать интерактивные документы, в которых можно быстро и удобно проводить эксперименты с данными, строить графики и визуализации.
Как запустить Jupyter Notebook Anaconda в Ubuntu?
Для запуска Jupyter Notebook Anaconda в Ubuntu вам необходимо открыть терминал и ввести команду jupyter notebook. Запустится сервер и откроется страница браузера по умолчанию. В ней вы можете создать новый ноутбук, открыть существующий или редактировать код.
Как создать новый ноутбук в Jupyter Notebook Anaconda?
Для создания нового ноутбука в Jupyter Notebook Anaconda нужно открыть главную страницу сервера в вашем браузере и найти кнопку «New». Нажав на нее, вы увидите список доступных форматов ноутбуков, в том числе Python 3, Python 2, R, Julia и другие. Выберите нужный формат и начните работу.
Как импортировать библиотеку в Jupyter Notebook Anaconda?
Для импортирования библиотеки в Jupyter Notebook Anaconda нужно выполнить команду import «название библиотеки» в кодовой ячейке ноутбука. Для использования библиотеки можно использовать любые удобные средства языка Python, такие как функции, классы, методы и т.д.
Как сохранить результаты работы в Jupyter Notebook Anaconda?
Для сохранения результатов работы Jupyter Notebook Anaconda нужно нажать на кнопку «Save» в верхней части страницы ноутбука. Вы также можете сохранить результаты в другой формате, для этого нужно выбрать «Download as» и выбрать нужный формат, такой как HTML, PDF, Markdown и другие.
Делитесь своим ноутбуком с другими
Если вы работаете над проектом с коллегами или хотите поделиться результатами работы с другими, то вы можете легко делиться своим ноутбуком Jupyter Notebook. В Jupyter Notebook есть несколько способов для этого:
- Публикация на GitHub. Вы можете опубликовать свой ноутбук на GitHub, чтобы люди могли скачать его или просмотреть в онлайн-режиме. Для этого нужно создать репозиторий на GitHub и загрузить в него файл с расширением .ipynb.
- Экспорт в HTML/PDF/Markdown. Вы можете экспортировать свой ноутбук в различные форматы, такие как HTML, PDF или Markdown, и отправить файл другим пользователям по электронной почте или им же же в самом ноутбуке. Это отличный способ, если вы хотите, чтобы другие пользователи могли просмотреть вашу работу без необходимости запускать Jupyter Notebook.
- Использование Jupyter nbviewer. Jupyter nbviewer – это сервис, который позволяет просматривать ноутбуки Jupyter Notebook онлайн. Он автоматически преобразует содержимое .ipynb-файла в статическую веб-страницу, которую можно открыть в любом веб-браузере. Просто загрузите свой файл на сайт nbviewer и поделитесь ссылкой.
Также в Jupyter Notebook есть функция расшаривания ноутбука, но это возможность приватной распаковки ноутбука на Jupyter сервере, то есть недоступная для других пользователей сети.
В любом случае, если вы работаете с Jupyter Notebook, то имеете возможность легко делиться своей работой с другими и получить обратную связь от коллег и друзей. Это отличный способ улучшить свои навыки и найти новые пути решения проблем.
Остановка сервера Jupyter Notebook
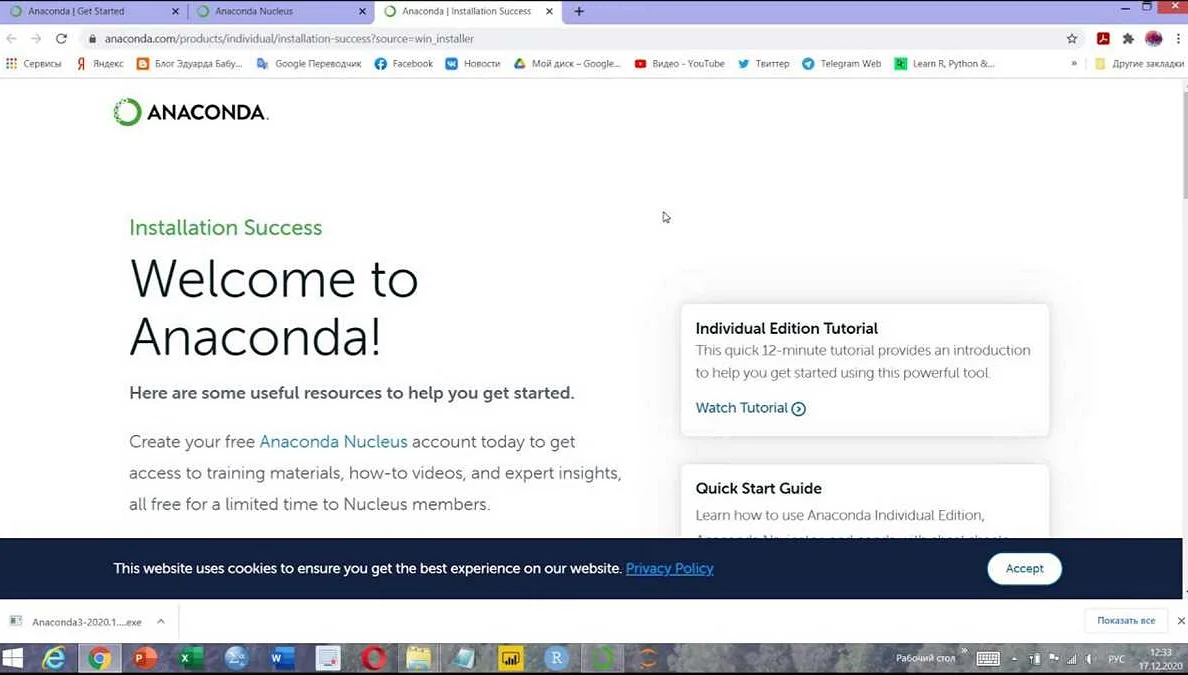
После того как работа в Jupyter Notebook закончена, необходимо остановить сервер, чтобы освободить ресурсы компьютера и избежать проблем при следующем запуске. Существуют несколько способов остановки сервера.
Способ 1: Выполнить команду в терминале
- Откройте терминал
- Найдите процесс Jupyter Notebook, выполнив команду: jupyter notebook list
- Остановите сервер, выполнив команду: jupyter notebook stop [номер порта]
Способ 2: Использовать встроенный функционал Jupyter Notebook
- На странице Jupyter Notebook выберите вкладку “Shutdown”
- Подтвердите остановку сервера, нажав на кнопку “Shutdown”
Важно понимать, что стандартная команда Ctrl+C в терминале не остановит сервер Jupyter Notebook, так как он запущен в фоновом режиме. Поэтому, необходимо использовать один из вышеприведенных способов.