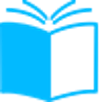Хотите узнать, как запустить код в Visual Studio 2022? Мы подскажем, как это сделать, расскажем про основные шаги и настройки, которые помогут вам в работе с этим инструментом!
Visual Studio 2022 — одна из самых популярных интегрированных сред разработки для создания приложений под Windows, iOS, Android и многие другие платформы. При этом, как для новичков, так и для профессионалов, может возникнуть вопрос о том, как запустить код в Visual Studio 2022.
В этой статье мы рассмотрим пошаговую инструкцию, которая поможет запустить ваш код без ошибок и с наилучшей производительностью. Мы опишем, как создать проект, как настроить окружение и как запустить код в Visual Studio 2022.
Если у вас есть базовые знания в разработке программного обеспечения и вы хотите сделать первые шаги в Visual Studio 2022, этот материал точно поможет вам в этом!
Скачивание Visual Studio 2022
Visual Studio 2022 – это интегрированная среда разработки, которая позволяет разрабатывать программное обеспечение на разных языках программирования. Если вы хотите начать использовать Visual Studio 2022, первым шагом будет ее скачивание.
Для скачивания Visual Studio 2022 необходимо перейти на официальный сайт https://visualstudio.microsoft.com/ru/vs/ и выбрать соответствующую версию для своей операционной системы. Сейчас доступны версии для Windows и для macOS.
После выбора версии и нажатия на кнопку «Скачать», начнется загрузка установочного файла. Убедитесь, что у вас достаточно места на диске для загрузки файлов и что у вас есть необходимые административные права для установки программного обеспечения.
Когда загрузка установочного файла будет завершена, запустите этот файл и следуйте инструкциям инсталлятора. Выберите необходимые компоненты и настройте Visual Studio 2022 в соответствии с вашими требованиями.
После установки и настройки Visual Studio 2022, вы готовы начать использовать эту мощную интегрированную среду для вашей работы с программным обеспечением.
Видео по теме:
Установка Visual Studio 2022
Visual Studio 2022 – это интегрированная среда разработки приложений для Windows, Linux и Mac. Установка этой среды обеспечивает множество возможностей для создания, отладки и тестирования кода.
Для начала работы с Visual Studio 2022 надо получить установочный файл. Это можно сделать, скачав его с официального сайта Microsoft. Установочный файл доступен для загрузки бесплатно и находится на главной странице Visual Studio.
После того, как установочный файл скачан, следует запустить установку. В процессе установки пользователям предложат выбрать язык установки, компоненты, которые требуется установить, и место на диске, где будет расположена среда разработки. Важно не забывать выбрать необходимые компоненты, которые могут потребоваться в работе.
После завершения установки Visual Studio 2022 можно запустить и начинать работать. По умолчанию открывается окно с выбором проекта. В нём можно выбрать тип проекта, язык программирования и другие настройки. После выбора настроек следует нажать «Create» и приступать к работе.
Таким образом, установка Visual Studio 2022 довольно простая и не занимает много времени. Главное – правильно выбрать необходимые компоненты, чтобы работа в среде была максимально комфортной и продуктивной.
Создание нового проекта
Для начала работы в Visual Studio 2022 необходимо создать новый проект. Для этого нужно нажать на кнопку «Создать проект» на главном экране приложения.
Далее откроется окно «Новый проект», в котором нужно выбрать шаблон проекта, с которым вы будете работать. В Visual Studio 2022 доступно большое количество шаблонов, от общих для создания приложений до специализированных для работы с определенными платформами и технологиями.
После выбора шаблона проекта и настройки его параметров (имя проекта, папка сохранения, целевую платформу и т.д.) можно нажать кнопку «Создать» и начать работу над проектом.
Обратите внимание, что после создания проекта в программе открывается не только сам проект, но и удобный интерфейс для его работы, включающий в себя редактор кода, набор инструментов для отладки и тестирования, а также другие полезные функции.
Открытие окна редактора кода
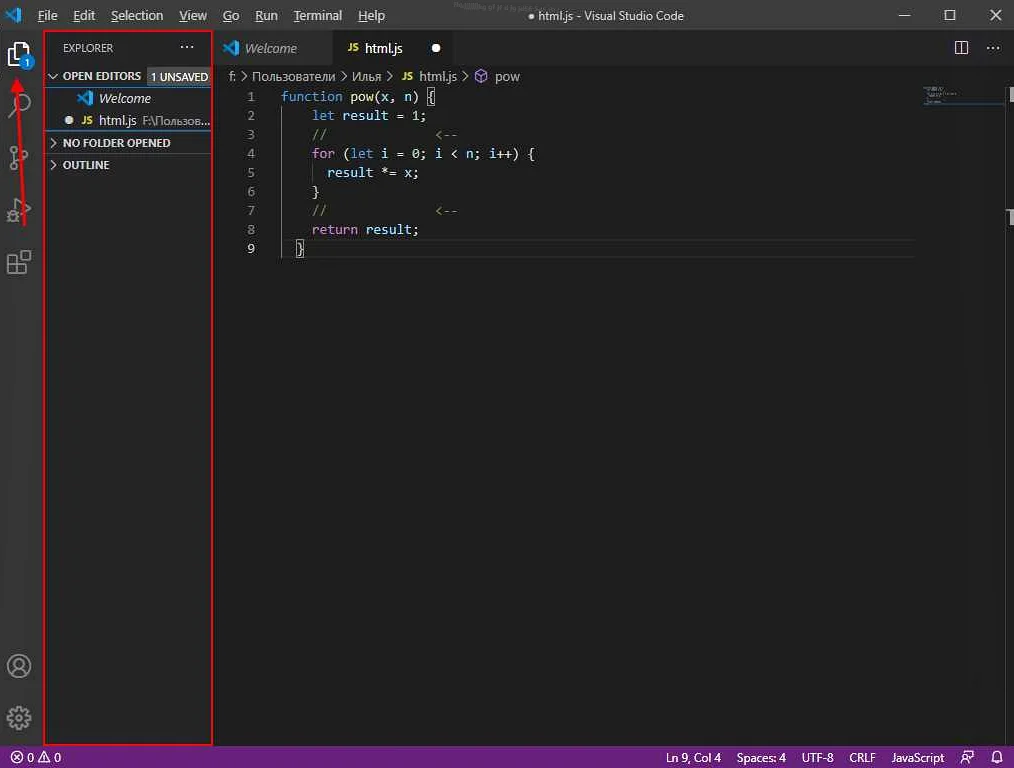
Для того чтобы запустить код в Visual Studio 2022, необходимо открыть окно редактора кода. Для этого можно выбрать один из нескольких способов:
- Нажмите Ctrl+N на клавиатуре, чтобы создать новый файл, и выберите тип файла, который хотите создать.
- Выберите Файл > Создать > Файл, и выберите тип файла, который хотите создать.
- Откройте существующий файл с помощью команды Файл > Открыть или нажав Ctrl+O на клавиатуре.
Когда вы открываете файл в редакторе, на экране появляются линейки и номера строк, делающие его более удобным для чтения. Кроме того, в редакторе вы можете вписывать свой код, который будет разбираться и выполняться.
Редактор Visual Studio 2022 имеет ряд дополнительных преимуществ, таких как автоотображение дополнений кода, проверка синтаксических ошибок, подсветка синтаксиса и многие другие функции, которые сделают вашу работу в нем удобной и продуктивной.
Написание кода
Написание кода в Visual Studio 2022 происходит в специальных редакторах, которые поддерживают множество языков программирования. Код может быть написан как в ручную, так и при помощи автодополнения.
Чтобы начать писать код, нужно создать новый проект и выбрать нужный язык программирования. После этого можно открыть файлы с кодом и начать написание. Код может быть организован в файлы классов, функций и многие другие.
При написании кода важно следить за правильным форматированием и стилем. В Visual Studio 2022 есть инструменты, которые помогут улучшить качество кода и сделать его более читабельным.
Также важно следить за безопасностью и эффективностью написанного кода. Для этого есть ряд практик и инструментов, которые помогут проверить код на наличие ошибок и потенциальных уязвимостей.
- В контексте написания кода важны:
- правильное форматирование и стиль;
- безопасность и эффективность;
- использование инструментов и практик для проверки и улучшения качества кода.
Сохранение кода
Сохранение кода – важный этап при разработке программного обеспечения. Это позволяет сохранить все изменения и не потерять проделанную работу. В Visual Studio 2022 сохранение кода достаточно просто:
- Нажмите на кнопку «Сохранить» в верхней панели инструментов.
- Или нажмите сочетание клавиш Ctrl + S.
Вы также можете выбрать путь сохранения файла и название файла, чтобы лучше организовать свой код. Кроме того, Visual Studio автоматически сохраняет изменения в процессе работы, но рекомендуется сохранять вручную, чтобы обезопасить свою работу.
Изменения кода можно отменить с помощью команды «Отменить» или сочетанием клавиш Ctrl + Z. Если вы ошибочно сохранили изменения и хотите отменить их, используйте команду «Отменить изменения» или сочетание клавиш Ctrl + Shift + Z.
Компиляция кода
Код, написанный в Visual Studio 2022, не может быть запущен напрямую. Он должен быть скомпилирован в исполняемый файл. За это отвечает компонент Visual Studio, называемый MSBuild. Во время компиляции MSBuild анализирует исходный код, находит все зависимости и создает исполняемый файл.
Чтобы скомпилировать код, нужно выбрать пункт меню Build -> Build Solution (Сборка -> Собрать решение), либо нажать сочетание клавиш Ctrl + Shift + B. После этого произойдет компиляция всего решения или только выбранного проекта.
Если компиляция прошла успешно, в результате создается исполняемый файл, который можно запустить. Если же произошла ошибка, Visual Studio покажет список ошибок с указанием файла и строки, в которых они возникли. Исправьте ошибки и повторите компиляцию.
При работе с C# также используется компонента .NET Compiler Platform (Roslyn). Это средство позволяет проверить корректность кода на этапе написания и выявить ошибки, которые могут привести к сбоям в работе программы.
В целом, компиляция — это один из важнейших этапов разработки программного обеспечения, поэтому в Visual Studio 2022 уделено много внимания автоматизации этого процесса.
Запуск кода
Для запуска кода в Visual Studio 2022 необходимо выбрать конфигурацию запуска. Конфигурация определяет, какой проект будет запущен и в каком режиме, например, отладочном или релизном. Выбрать конфигурацию можно в верхней панели инструментов, нажав на соответствующую выпадающую панель.
После выбора конфигурации необходимо нажать на кнопку «Запустить» (или нажать сочетание клавиш F5), чтобы запустить код. Если у вас есть несколько проектов в решении, необходимо указать, какой проект запустить. Для этого вы можете выбрать проект из выпадающего списка конфигурации.
Если вы хотите запустить код без отладки, вы можете выбрать режим «Запуск без отладки» вместо режима отладки. В режиме запуска без отладки Visual Studio просто запускает код, не останавливаясь на точках останова или других отладочных инструкциях.
Если в вашем коде есть ошибки, запуск может быть прерван, и Visual Studio выведет сообщение об ошибке. В этом случае вам придется исправить ошибки и снова запустить код, чтобы убедиться, что все работает правильно.
Не забывайте сохранять свой код перед запуском, чтобы избежать потери каких-либо изменений. Кроме того, вы можете использовать средства Git или другие системы контроля версий, чтобы сохранять и отслеживать изменения в вашем коде.
Процесс отладки
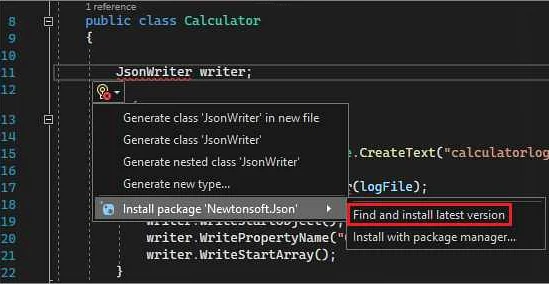
Отладка – один из важнейших этапов в процессе создания программного обеспечения. Она заключается в выявлении и исправлении ошибок на этапе разработки. В Visual Studio 2022 отладка программы осуществляется в режиме отладки (Debug mode). Для начала отладки необходимо установить точку останова (Breakpoint) на строку, на которой необходимо произвести остановку для изучения текущего состояния программы.
Для установки точки останова необходимо щелкнуть левой кнопкой мыши на левой полосе редактора напротив строки, на которой необходима остановка. После установки точки останова можно запустить отладку программы нажав клавишу F5 или выбрав команду меню «Отладка –> Запустить».
Для пошагового изучения кода программы и соответствующего ее поведения можно использовать соответствующие команды управления отладкой:
- Шаг вперед (F10) – выполняет следующую инструкцию программы
- Шаг на вход (F11) – после выполнения текущей операции переходит на первую операцию подпрограммы (если такая вызывается)
- Шаг на выход (Shift + F11) – завершает выполнение текущей подпрограммы и возвращает управление главной программе
При выполнении отладки в Visual Studio 2022 можно воспользоваться также дополнительными средствами, такими как «Окно наблюдения» и «Автозаполнение». Первое служит для отображения значений переменных в текущий момент выполнения. Второе – для упрощения процесса ввода возможных вариантов кода.
Важно понимать, что отладка программы – это важный процесс, который позволяет понять причины возможных ошибок и улучшить ее функциональность перед выпуском в продакшен. В Visual Studio 2022 отладка проходит удобно и профессионально.
Использование консоли
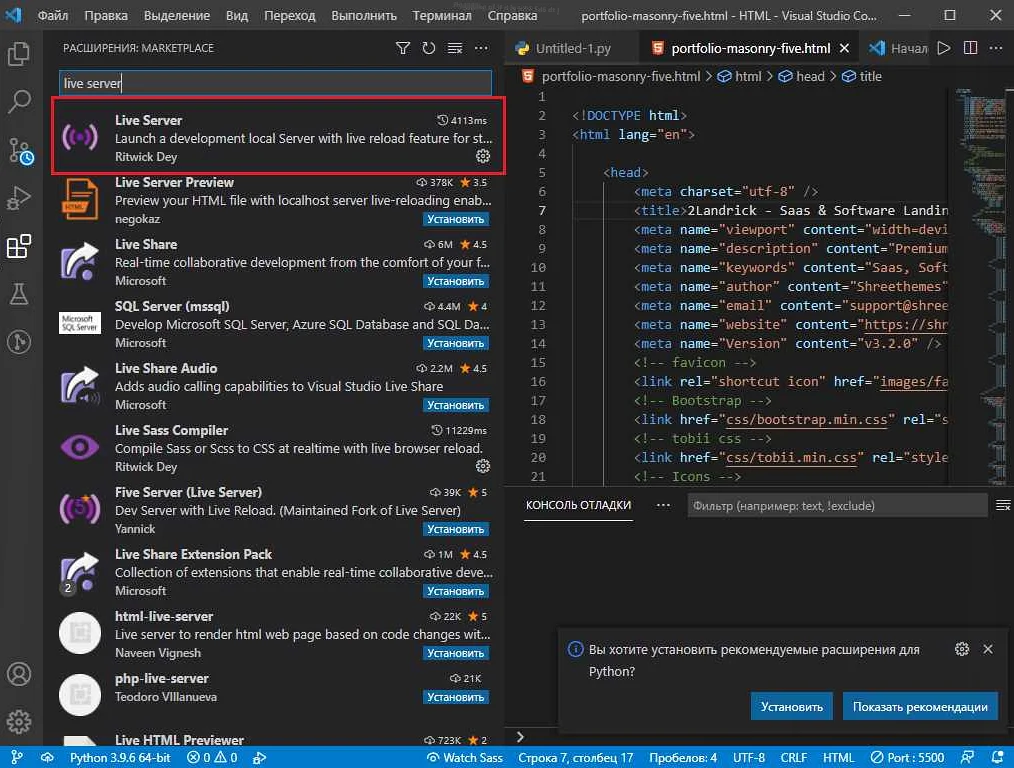
В Visual Studio 2022 предусмотрено использование консоли для вывода сообщений и взаимодействия с пользователем. Консоль позволяет запускать команды и выполнять различные операции непосредственно из среды разработки.
Для открытия консоли в Visual Studio 2022 нужно выбрать пункт меню «Вид» -> «Другие окна» -> «Консоль».
В консоли можно выводить информацию при помощи команды «Console.Write», которая выводит текст на экран без перевода строки, и «Console.WriteLine», которая добавляет к тексту перевод строки. Также в консоли можно читать ввод пользователя при помощи команды «Console.ReadLine».
Консоль может быть полезна при разработке приложений, когда требуется отслеживать работу программы и получать обратную связь от пользователя. Однако ее использование должно быть ограничено и не злоупотреблять ею в качестве единственного способа взаимодействия с пользователем.
Сохранение и экспорт проекта
Создав проект в Visual Studio 2022, вы можете сохранить его на своем компьютере. Это позволит в дальнейшем легко открыть проект, изменять его и добавлять новые функции. Для сохранения проекта можно использовать команду «Сохранить» (Ctrl+S) или выбрать «Файл» -> «Сохранить» в главном меню.
Если вы хотите сохранить свой проект в формате, который позволит вам перенести его на другой компьютер или передать его коллегам, вы можете использовать функцию экспорта проекта. Для этого выберите «Файл» -> «Экспортировать» в главном меню Visual Studio.
После выбора этой опции вы увидите список доступных форматов файлов, которые используются для экспорта проектов. Они могут быть различными в зависимости от версии Visual Studio и типа проекта, над которым вы работаете. Выберите соответствующий формат и следуйте инструкциям на экране.
Помните, что сохранение и экспорт проекта являются важными этапами в работе с Visual Studio, поэтому не забудьте выполнять эти операции регулярно.
Вопрос-ответ:
Как открыть существующий проект в Visual Studio 2022?
Чтобы открыть существующий проект в Visual Studio 2022, выберите «Файл» в меню, затем «Открыть» и выберите файл проекта с расширением .sln.
Как создать новый проект в Visual Studio 2022?
Чтобы создать новый проект в Visual Studio 2022, выберите «Файл» в меню, затем «Создать» и выберите тип проекта, с которым вы хотите работать.
Как выбрать конфигурацию для запуска проекта в Visual Studio 2022?
Чтобы выбрать конфигурацию для запуска проекта в Visual Studio 2022, перейдите в меню «Отладка» и выберите нужную конфигурацию в выпадающем списке «Конфигурация».
Как запустить проект в режиме отладки в Visual Studio 2022?
Чтобы запустить проект в режиме отладки в Visual Studio 2022, выберите нужную конфигурацию в меню «Отладка», затем нажмите на кнопку «Запуск» или нажмите клавишу F5 на клавиатуре.
Как установить точку останова в коде в Visual Studio 2022?
Чтобы установить точку останова в коде в Visual Studio 2022, щелкните правой кнопкой мыши на нужной строке кода и выберите «Установить точку останова» из контекстного меню. В этом месте выполнение программы при запуске проекта будет приостановлено.
Как запустить отдельный фрагмент кода в Visual Studio 2022?
Чтобы запустить отдельный фрагмент кода в Visual Studio 2022, выделите нужный участок кода и нажмите клавишу F8 на клавиатуре. Будет запущен только выделенный фрагмент кода, а не весь проект.
Как запустить проект без отладки в Visual Studio 2022?
Чтобы запустить проект без отладки в Visual Studio 2022, выберите нужную конфигурацию в меню «Отладка», затем нажмите на кнопку «Запуск без отладки» или нажмите клавишу Ctrl+F5 на клавиатуре.