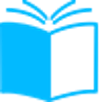Узнайте, как обновить BIOS на материнских платах Supermicro. Шаг за шагом инструкция, советы по подготовке и предостережения.
Supermicro — это американская компания, которая специализируется на производстве серверных решений для различных инфраструктур и отраслей. Как и любое другое аппаратное обеспечение, серверы Supermicro могут требовать обновления BIOS для исправления ошибок, улучшения производительности и добавления новых функций.
Обновление BIOS не является процессом, который должен выполняться произвольно. Это может быть опасным процессом, который может повредить компьютер или сервер, поэтому важно следовать инструкциям CAREFULLY. Какой бы продвинутой техникой вы не обладали, обновление BIOS должно быть выполнено внимательно, поэтому мы подготовили подробную инструкцию для вас.
Данное руководство состоит из нескольких шагов, включая подготовку, загрузку и установку BIOS-файла на ваш Supermicro. Кроме того, мы расскажем об основных причинах для обновления BIOS, чтобы вы могли решить, когда и как делать это.
Давайте начнем же с первого шага!
Шаг 1: Подготовка
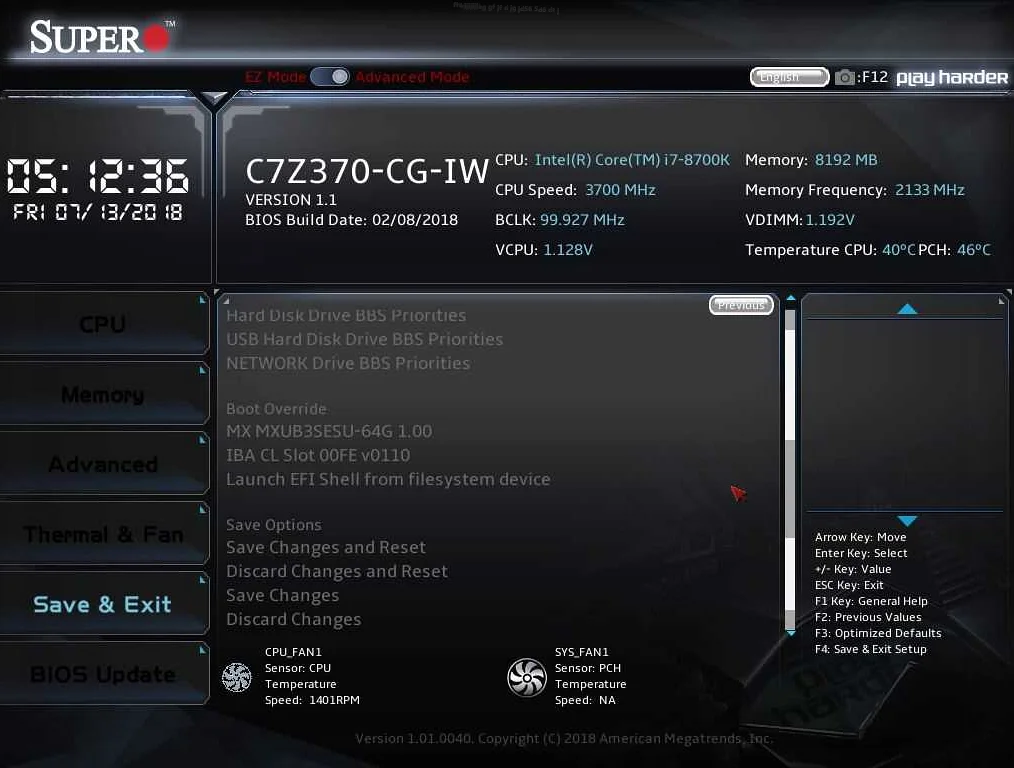
Перед тем, как обновить BIOS на сервере Supermicro, необходимо выполнить несколько подготовительных действий.
Шаг 1.1: Скачайте последнюю версию BIOS для вашей модели сервера с официального сайта Supermicro. Обратите внимание на версию BIOS, подходящую для вашей системы.
Шаг 1.2: Скопируйте загрузочный файл BIOS на флеш-накопитель или другое устройство хранения данных. Убедитесь, что данные на устройстве сохранены в безопасности, чтобы не потерять их в процессе обновления.
Шаг 1.3: Выключите сервер и подготовьте его к обновлению BIOS. Откройте корпус сервера и найдите место, где расположена материнская плата. Обратите внимание на наличие переключателя BIOS, который нужно переключить в режим обновления.
Шаг 1.4: Подключите флеш-накопитель к серверу и запустите его. На экране появится сообщение, указывающее на начало процесса обновления BIOS. Внимательно следуйте инструкциям на экране, чтобы успешно выполнить обновление BIOS на сервере Supermicro.
Шаг 2: Проверка текущей версии BIOS
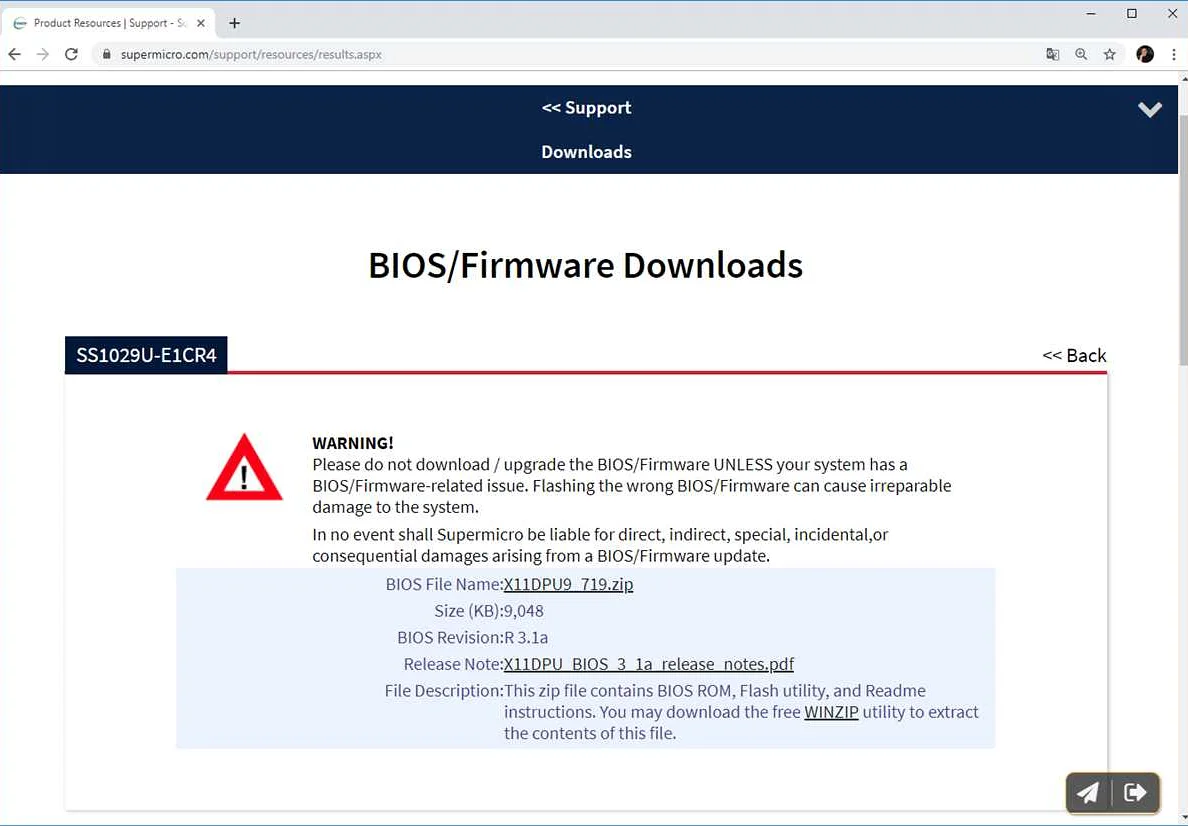
Перед тем, как обновлять BIOS, необходимо убедиться в том, какая версия установлена на сервере. Для этого можно воспользоваться несколькими методами:
- Загрузиться в BIOS и найти информацию о текущей версии в настройках.
- Использовать утилиту Supermicro Update Manager (SUM), которая обнаружит установленную версию BIOS и предложит произвести обновление.
Рекомендуется проверять версию BIOS обоими методами для более точной и надежной информации. Кроме того, на сайте производителя в разделе поддержки можно найти список всех доступных версий BIOS с описанием изменений и улучшений.
Шаг 3: Скачивание новой версии BIOS
Для обновления BIOS вам необходимо скачать новую версию на сайте производителя материнской платы. Не забудьте проверить, что загрузочный диск или USB-накопитель достаточно вместительны, чтобы вместить файлы BIOS.
Прежде чем скачать новую версию BIOS, убедитесь в ее совместимости с вашей материнской платой, а также проверьте, что версия BIOS, которую вы собираетесь скачать, действительно имеет изменения, которые вы ищете.
Чтобы скачать новую версию BIOS, найдите страницу поддержки своей материнской платы, зайдите в раздел загрузок и найдите последнюю версию BIOS для вашей модели. Обычно это представлено в виде zip-архива, содержащего файлы BIOS и инструкцию по обновлению.
Скачайте файлы и сохраните их на вашем загрузочном диске или USB-накопителе.
Шаг 4: Создание загрузочной флешки
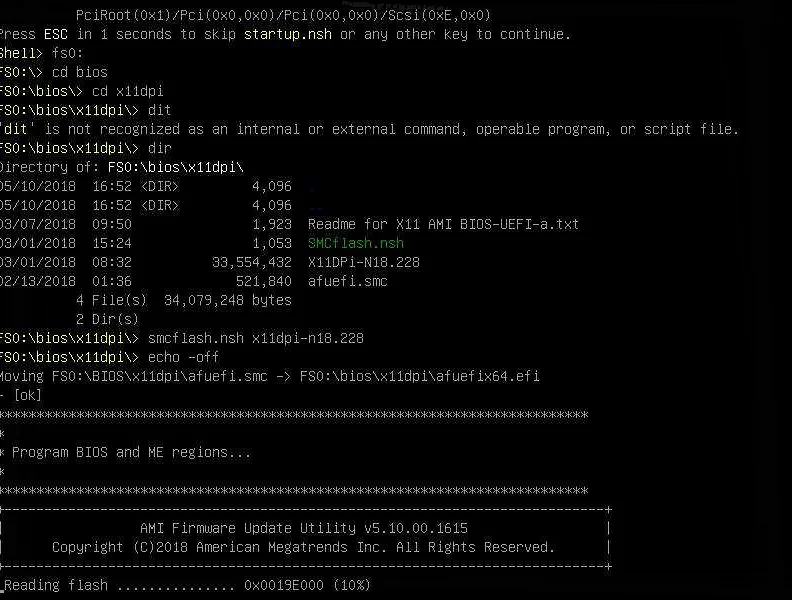
Чтобы обновить BIOS на серверной плате Supermicro, необходимо создать загрузочную флешку с последней версией BIOS.
Для этого сначала нужно подготовить флешку. Подключите флешку к компьютеру и отформатируйте ее в файловой системе FAT32.
Затем загрузите с сайта Supermicro последнюю версию BIOS для вашей серверной платы. Обычно файл с расширением .zip, содержащий исполняемый файл BIOS и документацию.
Распакуйте загруженный архив на свой компьютер и скопируйте файл BIOS (обычно с расширением .bin) на отформатированную флешку.
Убедитесь, что файл BIOS на флешке называется «super.rom» и находится в корневой папке.
Флешка теперь готова к использованию для обновления BIOS на серверной плате Supermicro.
Шаг 5: Загрузка BIOS через UEFI Shell
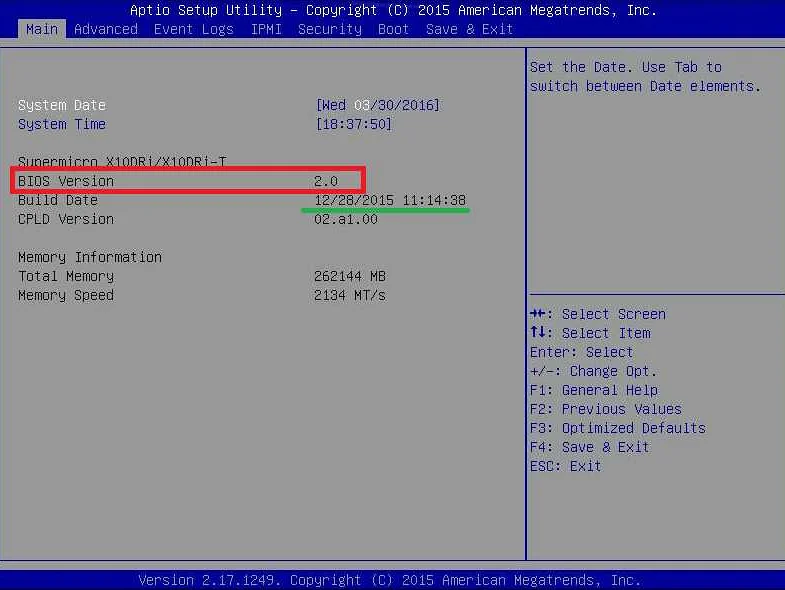
Для загрузки BIOS в UEFI Shell вы должны сначала установить операционную систему, поддерживающую UEFI и загрузку через UEFI Shell. Для этого необходимо выбрать флешку с установочным образом ОС, зайти в BIOS и включить режим UEFI. После установки ОС и перезагрузки компьютера вы должны появиться в UEFI Shell.
Для загрузки BIOS через UEFI Shell необходимо выполнить следующие действия:
- Зайдите в UEFI Shell нажатием клавиши F11 или другой функциональной клавиши, которая запускает Boot Menu.
- Выберите UEFI: [имя устройства] для загрузки.
- Откройте командную оболочку UEFI.
- Введите команду «fs0:», где «fs0» — буква назначенной для флешки в UEFI Shell.
- Введите команду «cd BIOS», чтобы перейти в папку с загрузочными файлами BIOS.
- Введите команду «nvramtool -c bios.bin» для создания резервной копии BIOS.
- Введите команду «afuefix64.efi [имя BIOS файла].rom» для загрузки нового BIOS.
После этого BIOS будет загружен с использованием UEFI Shell. Не забудьте перезагрузить компьютер, чтобы изменения BIOS вступили в силу.
Шаг 6: Обновление BIOS через IPMI
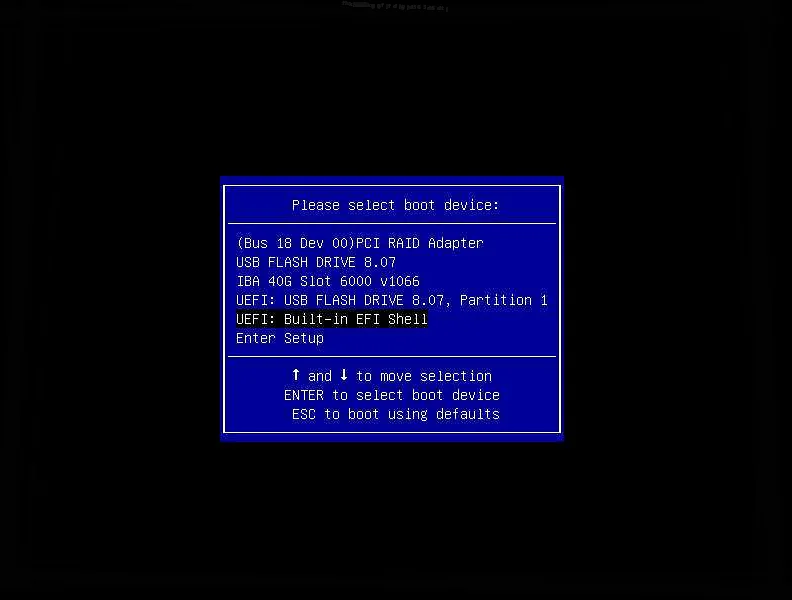
IPMI (Intelligent Platform Management Interface) — это стандарт для удаленного управления серверами. Большинство современных серверов обеспечивают доступ к IPMI, через который можно обновить BIOS, особенно если сервер не подключен к сети.
Для обновления BIOS через IPMI, необходимо сначала установить консоль IPMI на локальный компьютер. Далее, зайдите в IPMI через веб-интерфейс. Перейдите в настройки BIOS и выберите опцию для обновления.
Загрузите файл с новой версией BIOS из операционной системы и выберите этот файл в меню обновления BIOS. Далее, нажмите кнопку «Обновить BIOS» и дождитесь завершения процесса обновления.
Если вы столкнулись с какими-либо проблемами при обновлении BIOS через IPMI, попробуйте повторить процесс, следуя инструкциям более внимательно, или обратитесь за помощью к производителю сервера.
Шаг 7: Перезагрузка сервера и проверка работы

После того, как вы успешно обновили BIOS на сервере Supermicro, необходимо перезагрузить сервер, чтобы изменения вступили в силу. Для этого нажмите кнопку «Restart» на экране BIOS меню или воспользуйтесь командой из операционной системы.
После перезагрузки сервера и запуска операционной системы необходимо проверить работу сервера. Запустите несколько приложений и убедитесь, что они нормально функционируют. Также проверьте показатели производительности сервера.
Если все приложения работают без ошибок и показатели производительности соответствуют ожиданиям, то обновление BIOS на сервере Supermicro было успешно завершено.
Вопрос-ответ:
Как узнать версию BIOS на моей материнской плате Supermicro?
Вы можете узнать версию BIOS, загрузився в BIOS и найдя соответствующий раздел. Также вы можете найти информацию о версии BIOS в документации к материнской плате или на сайте производителя.
Что произойдет, если что-то пойдет не так во время обновления BIOS?
Обновление BIOS может быть опасным, и если что-то пойдет не так, это может привести к сбою нормальной работы вашей системы. Поэтому важно следовать инструкции по обновлению BIOS и быть осторожным.
Мне нужен новый BIOS, но на сайте Supermicro есть несколько версий. Какую мне выбрать?
Выберите версию BIOS, соответствующую вашей конкретной материнской плате, ее редакции и версии. Эта информация должна быть указана в документации к вашей материнской плате или на сайте производителя.
Почему у меня не загружается компьютер после обновления BIOS?
Если ваш компьютер не загружается после обновления BIOS, это может быть связано с тем, что обновление BIOS не выполнено правильно. В таком случае вы можете попробовать вернуться к предыдущей версии BIOS или обратиться в сервисный центр.
Можно ли обновить BIOS, если у меня нет операционной системы?
Да, вы можете обновить BIOS, даже если у вас нет операционной системы. Для этого используйте загрузочный диск, компакт-диск или USB-накопитель, содержащий файлы обновления BIOS.
Какой формат файлов обновления BIOS должен быть использован?
Файлы обновления BIOS обычно предоставляются в формате .zip или .iso. Некоторые производители могут использовать и другие форматы файлов, поэтому следует ознакомиться с документацией к материнской плате или посетить сайт производителя, чтобы узнать, какие форматы файлов поддерживаются.
Как долго займет процесс обновления BIOS?
Время, необходимое для обновления BIOS, может варьироваться в зависимости от производителя и версии BIOS, а также от используемого оборудования. В среднем процесс обновления BIOS занимает от 5 до 15 минут.
Возможные проблемы и их решения
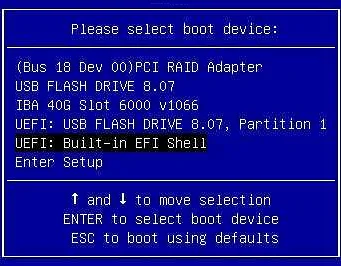
Проблема: После обновления BIOS компьютер не загружается.
Решение: Попробуйте вернуться к предыдущей версии BIOS. Если это невозможно, сбросьте настройки BIOS до заводских параметров.
Проблема: Во время обновления BIOS произошел сбой, и процесс не смог завершиться.
Решение: Попробуйте повторить процесс обновления снова с использованием перезагрузки системы. Если это не работает, попробуйте воспользоваться методом обновления BIOS с помощью дискеты.
Проблема: После обновления BIOS не работают некоторые устройства, например, звуковая карта или сетевой адаптер.
Решение: Попробуйте сбросить настройки BIOS до заводских параметров или проверьте наличие обновлений драйверов для устройств, которые перестали работать после обновления BIOS.
Проблема: Процесс обновления BIOS занимает слишком много времени или зависает на каком-то этапе.
Решение: Проверьте, что жесткий диск и системная память работают на максимальной скорости. Выключите все программы, которые могут замедлить процесс обновления, и попробуйте процесс обновления еще раз.
Проблема: Обновление BIOS привело к нестабильной работе операционной системы.
Решение: Попробуйте сбросить настройки BIOS до заводских параметров или вернуться к предыдущей версии BIOS. Если это не помогает, переустановите операционную систему.