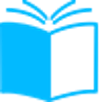Узнайте, как открыть репозиторий github в Visual Studio Code с помощью наглядной инструкции. Подробные шаги и полезные советы для удобной работы с вашим проектом.
GitHub — это один из самых популярных сервисов онлайн-хранилища для проектов на базе Git. Каждый день тысячи разработчиков используют его для совместной работы над проектами. Большинство из них предпочитает работать в своих любимых IDE, поэтому появилась возможность открыть репозиторий GitHub напрямую в Visual Studio Code.
Visual Studio Code (VS Code) — это бесплатный редактор кода, с открытым исходным кодом, который создан Microsoft. Он поддерживает работу со многими языками программирования и имеет множество полезных расширений. Открытие репозитория GitHub в VS Code позволяет разработчикам легко редактировать файлы проекта и выполнять операции Git, не выходя из редактора кода.
В этой статье мы расскажем, как открыть репозиторий GitHub в Visual Studio Code шаг за шагом. Также мы рассмотрим, как использовать различные функции, которые доступны разработчикам при работе с репозиториями GitHub в VS Code. Вы узнаете, как клонировать репозиторий, изменять файлы, создавать коммиты и многое другое.
Установка Visual Studio Code
Прежде чем открыть репозиторий GitHub в Visual Studio Code, необходимо установить саму среду разработки.
Visual Studio Code можно скачать бесплатно на официальном сайте https://code.visualstudio.com/. При установке необходимо выбрать версию программы, соответствующую операционной системе на компьютере.
Для операционной системы Windows доступны две версии: 32-битная и 64-битная. Если не уверены в возможности установки 64-битной версии, рекомендуется выбрать 32-битную версию.
Для пользователей Mac и Linux также доступны соответствующие версии программы.
После установки Visual Studio Code можно приступать к открытию репозитория GitHub и работе с ним.
Регистрация на GitHub
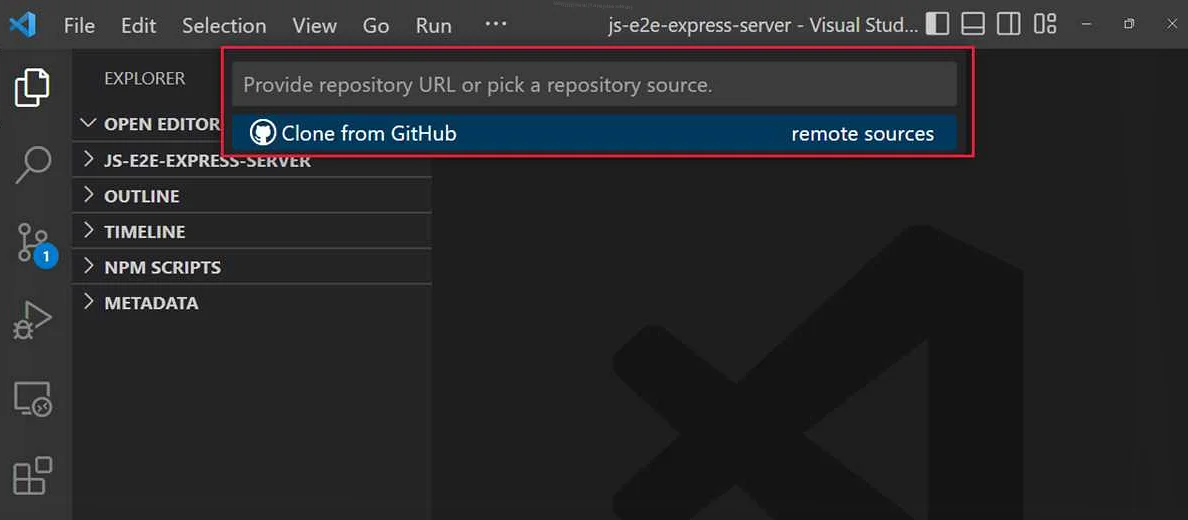
GitHub — это онлайн-платформа для хранения, совместной работы и публикации кода. Чтобы получить доступ к репозиториям и создавать свои проекты, необходима регистрация на сайте.
- Перейдите на официальный сайт GitHub.
- Нажмите на кнопку «Sign up» на верхней правой части экрана.
- Введите свое имя, адрес электронной почты и пароль в соответствующие поля.
- Нажмите на кнопку «Create an account».
- Проверьте свой почтовый ящик и подтвердите свою учетную запись, следуя ссылке в письме от GitHub.
После подтверждения вашей учетной записи вы сможете создавать свои проекты, форкать и клонировать чужие проекты, а также вносить свои изменения и делать запросы на их включение в основной репозиторий.
Создание репозитория в GitHub
GitHub – это платформа для хранения, управления и совместной работы над проектами с использованием системы контроля версий Git. Для того чтобы начать работать с GitHub, необходимо создать репозиторий.
Для создания репозитория на сайте GitHub нужно выполнить следующие шаги:
- 1. Зайти на свой аккаунт на сайте GitHub.
- 2. Нажать кнопку «New» в верхнем левом углу.
- 3. В поле «Repository name» ввести название репозитория.
- 4. Опционально: добавить краткое описание репозитория.
- 5. Выбрать видимость репозитория (публичный или приватный).
- 6. Выбрать лицензию для проекта, если необходимо.
- 7. Нажать кнопку «Create repository».
После выполнения этих шагов, репозиторий будет создан и готов к использованию. Репозиторий можно использовать для хранения кода, документации, изображений и других файлов. Также, репозиторий можно редактировать, удалять или делать его доступным для других пользователей.
Установка Git на компьютер
Git – это популярная распределенная система контроля версий, которая позволяет отслеживать изменения в исходных кодах и работать с ними. Прежде чем начать работу с Git в Visual Studio Code, необходимо установить Git на компьютер.
Шаг 1. Перейдите на официальный сайт Git (https://git-scm.com/) и скачайте установочный файл подходящей версии для вашей операционной системы. Для Windows можно использовать установщик Git for Windows.
Шаг 2. Запустите установочный файл и следуйте указаниям мастера установки. Выберите опции по умолчанию или настройте Git по своему усмотрению.
Шаг 3. После завершения установки запустите командную строку или терминал и введите команду git —version. Если Git установлен правильно, то вы увидите сообщение с версией Git.
Теперь у вас установлена последняя версия Git, и вы готовы работать с ней в Visual Studio Code.
Подключение GitHub к Visual Studio Code
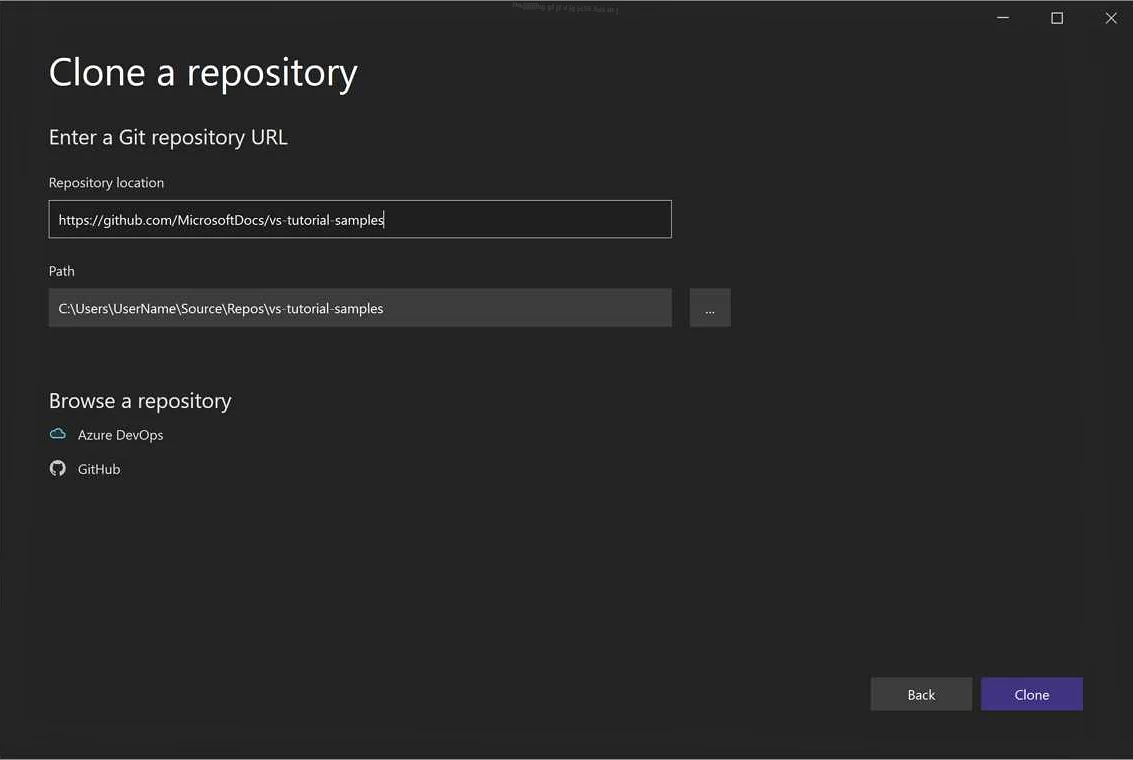
Чтобы начать работать с GitHub в Visual Studio Code, нужно сначала подключить свой аккаунт. Для этого нужно выполнить несколько простых шагов.
Первым делом необходимо зарегистрироваться на сайте github.com, если это еще не сделано. Затем нужно зайти в свой аккаунт и создать новый репозиторий, в котором будет сохраняться работа.
Далее в Visual Studio Code нужно открыть панель управления при помощи комбинации клавиш ctrl+shift+P (или cmd+shift+P на Mac), и ввести в поисковую строку «Git: Clone». Выбрать эту опцию из списка и ввести URL репозитория — это может быть ссылка на репозиторий, который вы создали на сайте GitHub.
Visual Studio Code попросит вас ввести свои учетные данные GitHub, если вы этого еще не сделали. Затем вы сможете работать с вашим репозиторием, коммитить изменения и делать push.
Также в Visual Studio Code есть возможность создать новый репозиторий прямо из программы. Для этого нужно открыть папку, в которой вы хотите создать новый репозиторий, и затем выбрать «Git: Initialize Repository» в панели команд.
После этого нужно ввести название репозитория и сохранить его. Затем вы сможете добавлять файлы и коммитить изменения прямо в Visual Studio Code и делать push на GitHub.
Клонирование репозитория в Visual Studio Code
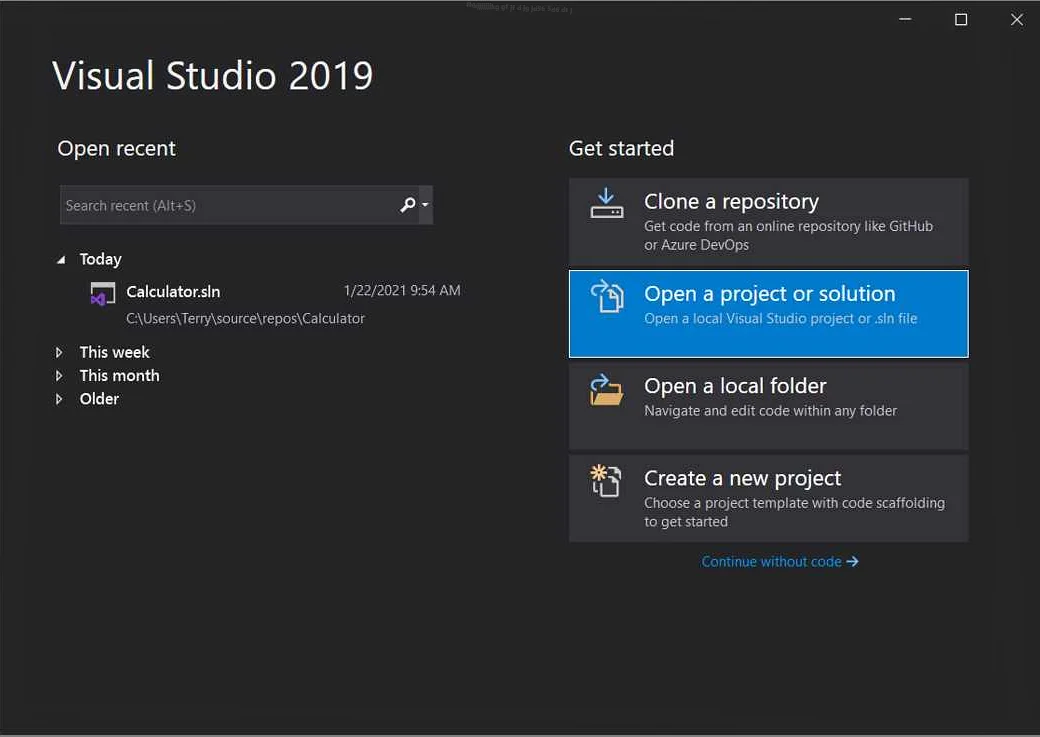
Шаг 1: Откройте Visual Studio Code и нажмите на кнопку «Клонировать репозиторий» на стартовом экране программы или выберите команду «Клонировать репозиторий» из меню «Файл».
Шаг 2: Введите URL адрес репозитория в поле «URL репозитория», выберите путь расположения клонированного репозитория на вашем компьютере и нажмите на кнопку «Клонировать».
Шаг 3: Если репозиторий находится в защищенном режиме, вам может понадобиться ввести свои учетные данные GitHub.
Шаг 4: После успешного клонирования репозитория в Visual Studio Code откроется панель «Исследователь», где вы можете просмотреть файлы и папки в вашем репозитории.
Шаг 5: Для работы с клонированным репозиторием в Visual Studio Code вы можете использовать функции управления версиями, а также создавать и редактировать файлы.
Шаг 6: Если вы хотите получить обновления из репозитория, вы можете выбрать команду «Извлечь» из меню «Файл» или используйте соответствующую команду в панели управления версиями.
Шаг 7: Все изменения в репозитории, сделанные через Visual Studio Code, будут сохранены в Git и могут быть отправлены обратно в репозиторий с помощью команды «Зафиксировать и опубликовать» в панели управления версиями.
Вывод
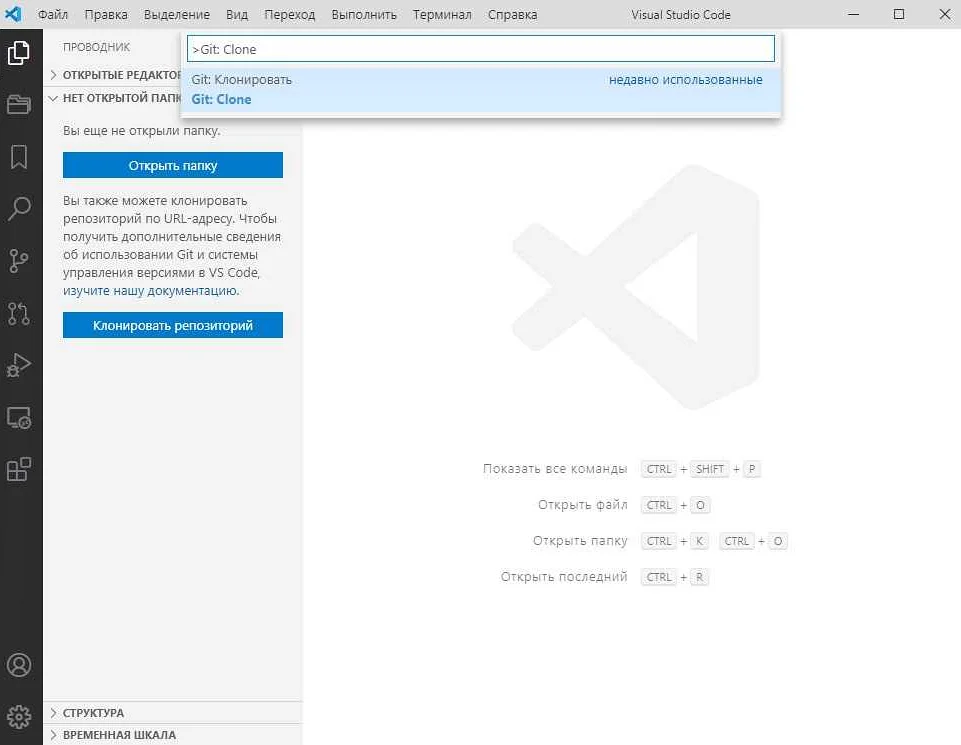
Клонирование репозитория в Visual Studio Code дает вам возможность работать с Git-репозиторием непосредственно из вашего любимого редактора кода. Это удобно и просто в использовании, а также позволяет управлять версиями вашего кода и сотрудничать с другими программистами.
Создание и отслеживание изменений в файле
Когда вы создаете новый файл в своем проекте, вы можете добавить его в репозиторий, чтобы отслеживать изменения в файле. Также можно отслеживать изменения в уже существующих файлах.
Для начала добавления нового файла в репозиторий откройте панель «Explorer» в Visual Studio Code и выберите папку проекта, в которой хотите создать файл. Нажмите правой кнопкой мыши на папке и выберите «New File». Введите название файла и начните его заполнение.
Чтобы отслеживать изменения в файле, вы должны добавить его в Git. Для этого откройте панель «Source Control» и выберите «Git». После этого нажмите на значок «Плюс» и выберите созданный вами файл.
Теперь вы можете сохранить файл и сделать коммит. Для этого нажмите на значок «Галочки» на панели «Source Control». Вы увидите всплывающее окно «Сообщение коммита». Введите описание изменений, внесенных в файл, и нажмите «Галочку» для сохранения изменений и создания коммита.
Когда вы вносите новые изменения в файл, Visual Studio Code автоматически отслеживает их и вы можете коммитить изменения на систему контроля версий Git. Для этого перейдите к вкладке «Source Control», выберите изменения, которые вы хотите добавить в коммит, и нажмите на значок «Галочки».
Чтобы отменить изменения в файле, которые вы не хотите коммитить, выберите файл в «Explorer», правой кнопкой мыши нажмите на файл и выберите «Discard Changes».
Также можно отслеживать изменения в файлах, которые уже существуют в репозитории. Для этого в «Explorer» выберите файл, щелкните правой кнопкой мыши и выберите «Add to Git». Затем выполните необходимые действия, чтобы сохранить изменения в файле.
Загрузка изменений на GitHub
После внесения изменений в проект необходимо загрузить их на GitHub, чтобы они были доступны другим пользователям. Для этого можно использовать команду push, которая отправляет все коммиты на удаленный репозиторий на GitHub.
Чтобы загрузить изменения, нужно выполнить следующие шаги:
- Открыть терминал в Visual Studio Code;
- Перейти в директорию проекта;
- Выполнить команду git add для добавления изменений в индекс;
- Выполнить команду git commit для создания нового коммита.
- Выполнить команду git push origin master, чтобы отправить изменения на GitHub.
Если изменения в проекте уже были отправлены на GitHub, то при повторном выполнении команды push возможны конфликты с удаленным репозиторием. В таком случае нужно выполнить команду pull, чтобы получить изменения с GitHub и решить конфликты.
Загрузка изменений на GitHub очень важна, так как позволяет хранить информацию о версиях проекта и делиться с другими пользователями. Поэтому не забывайте выполнять команду push после каждого изменения в проекте.
Внесение изменений в удаленный репозиторий на GitHub
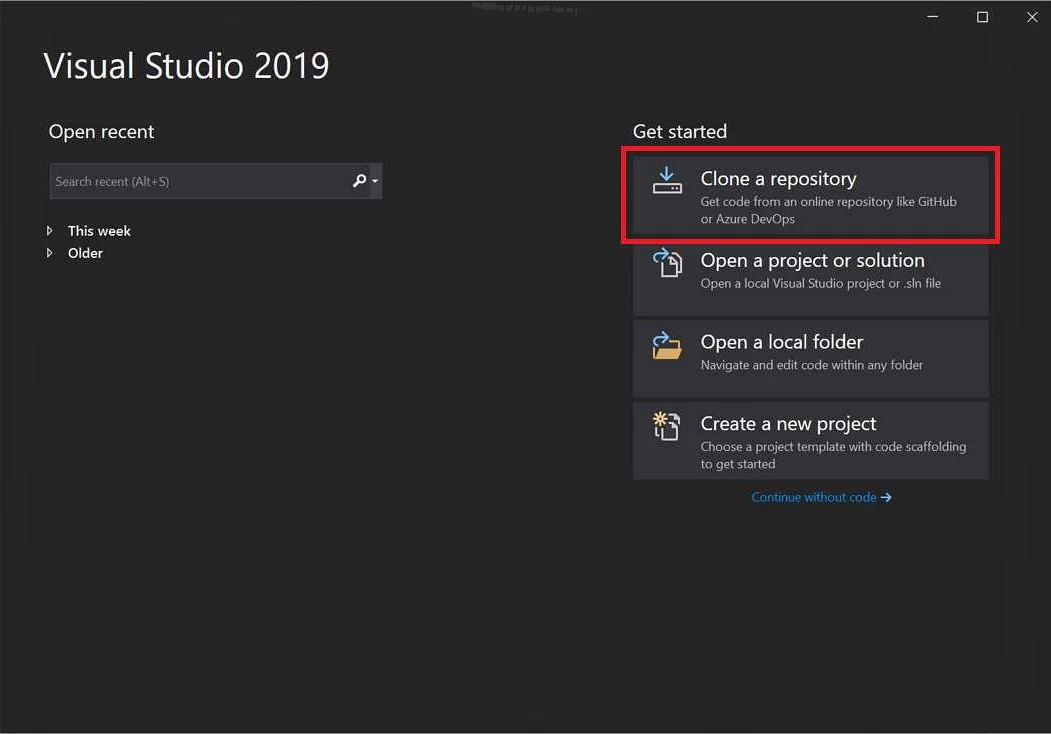
После того, как вы создали ветку и внесли изменения, необходимо отправить их в удаленный репозиторий на GitHub. Чтобы сделать это, необходимо выполнить несколько простых шагов.
- Откройте терминал и введите команду git add ., чтобы добавить все изменения в staging area.
- Введите команду git commit -m «Описание изменений», чтобы закоммитить изменения.
- Введите команду git push origin название_ветки, чтобы отправить изменения в удаленный репозиторий. Если вы работаете с master веткой, то вместо названия ветки нужно указать master.
После того, как вы успешно отправили изменения в удаленный репозиторий, вы можете увидеть их в соответствующей ветке на GitHub. Если вы работаете в команде, не забудьте предупредить своих коллег о том, что вы внесли изменения, и они смогут получить обновленную версию репозитория.
Работа с ветками в Visual Studio Code
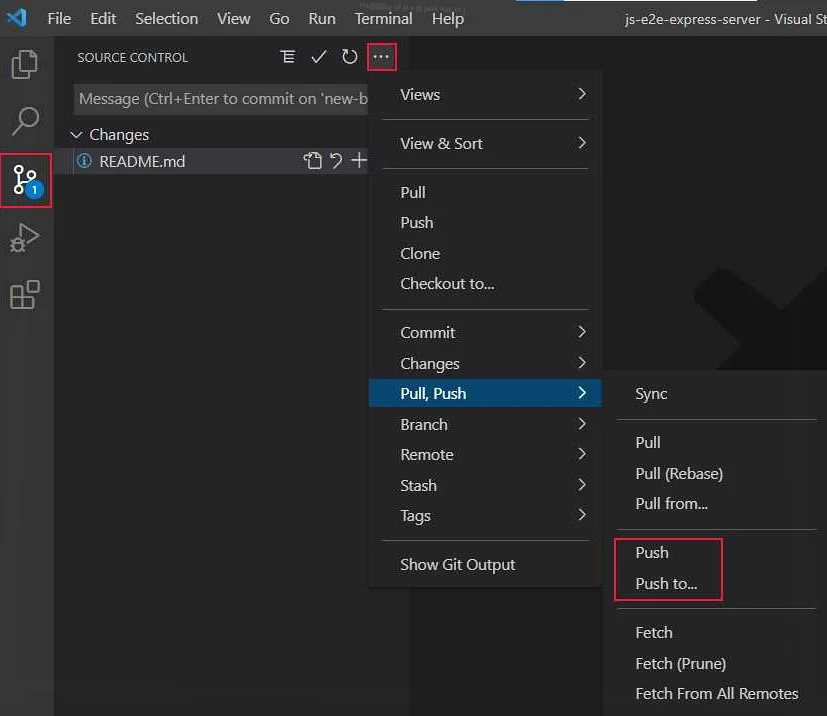
В терминале Visual Studio Code можно создать, переключаться, склонировать и удалять ветки. Для этого нужно открыть терминал, перейти в нужную директорию с помощью команды «cd», а затем использовать одну из следующих команд:
- git branch — команда показывает список локальных веток и текущую ветку, которая окрашена звездочкой.
- git branch name_of_branch — команда создает новую ветку с указанным именем.
- git checkout name_of_branch — команда переключает текущую ветку на указанную.
- git clone -b name_of_branch url_of_repository — команда клонирует репозиторий с указанной веткой.
- git branch -d name_of_branch — команда удаляет указанную ветку.
В Visual Studio Code также есть встроенный инструмент для работы с ветками. Для этого нужно нажать кнопку «Source Control» в левой панели и выбрать вкладку «Branches». Здесь можно увидеть список доступных веток, создать новую ветку, переключить текущую и удалить ненужные ветки.
Работая с ветками, нужно помнить об их основной функции — изоляции изменений. Также важно не забывать сливать ветки с помощью команды «git merge» для сохранения всех изменений.
Вопрос-ответ:
Что такое репозиторий GitHub?
GitHub — это хостинговый сервис, который позволяет создавать репозитории для хранения кода. В этих репозиториях вы можете создавать, редактировать, комментировать и делиться своим кодом с другими участниками проекта.
Какие языки программирования поддерживает GitHub?
GitHub поддерживает множество языков программирования, включая Java, JavaScript, Python, Ruby, PHP, C++, C#, Objective C, Swift и многие другие.
Что такое Visual Studio Code?
Visual Studio Code — это бесплатный и открытый исходный код редактор кода (IDE) от Microsoft. Он поддерживает множество языков программирования и позволяет работать с различными платформами.
Можно ли работать с репозиторием GitHub без Visual Studio Code?
Да, можно. GitHub предоставляет свой собственный веб-интерфейс, который позволяет просматривать, редактировать и загружать файлы на репозиторий. Также вы можете использовать другие IDE или редакторы кода для работы с вашим репозиторием.
Работа с конфликтами в Git
Конфликты в Git возникают тогда, когда несколько разработчиков изменяют один и тот же файл. Также конфликты могут возникать, когда один и тот же разработчик вносит изменения в разные ветки одну и ту же строку кода.
Чтобы разрешить конфликт, необходимо пройти следующие шаги:
- Вывести список файлов, которые содержат конфликты: git status.
- Открыть файл, содержащий конфликт, в редакторе кода.
- Найти места, где ошибка возникает. Изменить код на правильную версию.
- Сохранить изменения.
- Добавить изменения в индекс: git add [имя файла].
- Сделать коммит: git commit -m «Сообщение коммита».
Если конфликты возникают при слиянии веток, можно воспользоваться командой git merge. Git автоматически попытается произвести слияние файлов, а если конфликты все же возникнут, необходимо вручную их решить с помощью описанной выше процедуры.
Важно понимать, что дисциплинированность в работе с Git и правильная работа с конфликтами — это ключевые компоненты успешного управления проектом с помощью Git.