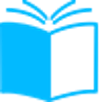Как открыть PostgreSQL через консоль Windows без лишних телодвижений: шаг за шагом объясним, как запустить PostgreSQL через командную строку на Windows с помощью PGAdmin и PostgreSQL Command Prompt.
PostgreSQL — это мощная система управления реляционными базами данных, рассчитанная на большие объемы данных и широкий спектр запросов. Она может работать на многих операционных системах, включая Windows.
Открытие PostgreSQL через консоль необходимо, когда вам нужно выполнить административные задачи или настроить базу данных. Данный процесс довольно прост, хотя и может показаться сложным, если вы не знакомы с командной строкой.
В этой статье мы рассмотрим, как открыть PostgreSQL через консоль Windows, шаг за шагом, чтобы помочь вам сделать это без проблем. Также мы расскажем, как выполнить первоначальную настройку PostgreSQL и создать базу данных в командной строке Windows.
Открытие PostgreSQL через консоль Windows
Открытие PostgreSQL через консоль Windows может быть полезно при выполнении некоторых операций в базе данных. Для этого нужно выполнить несколько простых шагов.
1. Открыть окно командной строки (нажать Win + R, ввести cmd и нажать Enter).
2. Перейти в директорию, где расположена pgsql\bin, например, используя команду cd C:\Program Files\PostgreSQL\13\bin.
3. Запустить утилиту psql, введя команду psql -U имя_пользователя -d имя_базы_данных.
4. Ввести пароль пользователя, если это необходимо.
5. Теперь открыта консоль PostgreSQL и можно выполнять нужные операции в базе данных.
Кроме того, для удобства можно создать сокращенный ярлык для вызова утилиты psql через командную строку, например, используя команду mklink C:\psql.lnk «C:\Program Files\PostgreSQL\13\bin\psql.exe» — это позволит вызывать psql через команду psql в любой директории.
В данном случае использование командной строки позволит выполнять операции в PostgreSQL быстро и эффективно, особенно если нужно выполнять сложные запросы и операции над базой данных.
Обратите внимание, что для работы с PostgreSQL через консоль нужно иметь соответствующие знания и опыт работы с базами данных.
Шаг 1: Установка PostgreSQL
Перед началом работы с PostgreSQL необходимо его установить на свой компьютер. Для этого можно скачать установочный файл с официального сайта PostgreSQL.
При установке нужно выбрать опции по своему усмотрению. В основном, это касается выбора компонентов, которые будут установлены, и настройки пользователей и привилегий. Важно оставить пароль для пользователя postgres, который будет создан по умолчанию при установке.
После установки PostgreSQL необходимо добавить путь к его исполняемым файлам в переменную окружения PATH, чтобы можно было запускать команды из командной строки в любой директории.
Проверить установку и работу PostgreSQL можно, запустив командную строку и введя команду psql. Если все настроено верно, откроется интерактивная консоль PostgreSQL, где можно работать с базами данных и выполнять SQL-запросы.
Шаг 2: Подготовка конфигурации
Перед тем, как запустить PostgreSQL через консоль Windows, необходимо подготовить его конфигурацию. Для этого нужно открыть файл postgresql.conf, который находится в папке с установленным PostgreSQL.
Откройте файл в любом текстовом редакторе и настройте параметры, соответствующие вашим требованиям. Здесь вы можете определить порт, на котором будет работать PostgreSQL, указать директории для хранения данных и журналов, а также изменить настройки памяти и производительности.
Также, если вы хотите запускать PostgreSQL в качестве службы Windows, то необходимо настроить файл postgresql.auto.conf. Этот файл находится в папке с установленным PostgreSQL и содержит конфигурационные параметры для службы.
После того, как вы настроили конфигурацию, сохраните файл и закройте его. Теперь вы готовы переходить к следующему шагу – запуску PostgreSQL через консоль Windows.
Шаг 3: Открытие консоли Windows
Для работы с Postgresql через консоль Windows вам необходимо открыть командную строку. Существует несколько способов это сделать.
Первый способ:
- Нажмите клавиши «Win» + «R» на вашей клавиатуре.
- В появившемся окне введите команду «cmd» и нажмите кнопку «ОК».
Второй способ:
- Откройте меню «Пуск» и найдите папку «Системные инструменты».
- В этой папке выберите «Командная строка».
Третий способ:
- Откройте меню «Пуск» и найдите папку «Windows Система».
- В этой папке выберите «Командная строка».
После того, как вы открыли командную строку, вам необходимо перейти в папку, где установлен Postgresql. Для этого используйте команду «cd». Например, для перехода в папку «C:\Program Files\Postgresql\bin» введите команду:
cd «C:\Program Files\Postgresql\bin»
После этого вы сможете выполнять различные команды для работы с Postgresql через консоль Windows.
Шаг 4: Переход в папку PostgreSQL
Шаг 1: Откройте командную строку Windows, нажав кнопку «Пуск» и введя «cmd» в поле поиска. Далее нажмите Enter.
Шаг 2: Перейдите в директорию, где установлен PostgreSQL. По умолчанию, папка находится в «C:\Program Files\PostgreSQL».
Шаг 3: Проверьте содержимое папки. В ней должны быть различные файлы и папки, связанные с PostgreSQL.
Шаг 4: Для входа в папку PostgreSQL выполните команду «cd bin» и нажмите Enter. Вы будете перемещены в папку «bin», где находятся основные исполняемые файлы PostgreSQL.
Шаг 5: Для запуска PostgreSQL введите команду «psql» и нажмите Enter. Если все выполнено правильно, вы увидите приглашение «postgres=#» и сможете начать работать с PostgreSQL через командную строку.
Следуя этим шагам, вы можете успешно перейти в папку PostgreSQL и начать использовать ее в командной строке Windows.
Шаг 5: Запуск PostgreSQL из консоли Windows
Чтобы запустить PostgreSQL из консоли Windows, необходимо открыть окно командной строки от имени администратора. Для этого нажмите на кнопку «Пуск», найдите программу «Командная строка» и нажмите на нее правой кнопкой мыши. Выберите опцию «Запуск от имени администратора».
После открытия окна командной строки введите команду «pg_ctl -D c:\postgres\data start» и нажмите клавишу «Enter». Эта команда запустит PostgreSQL и откроет доступ к базе данных.
Если вы хотите остановить работу PostgreSQL, введите команду «pg_ctl -D c:\postgres\data stop».
Также, можно запустить PostgreSQL с помощью графического интерфейса PgAdmin. Для этого запустите программу и выберите в меню «Сервер» опцию «Подключиться к серверу». В открывшемся окне введите данные для подключения к серверу и нажмите кнопку «Подключиться».
В этом шаге мы рассмотрели, как запустить PostgreSQL из консоли Windows и пользоваться графическим интерфейсом PgAdmin для управления базой данных.
Шаг 6: Вход в PostgreSQL с помощью команды «psql»
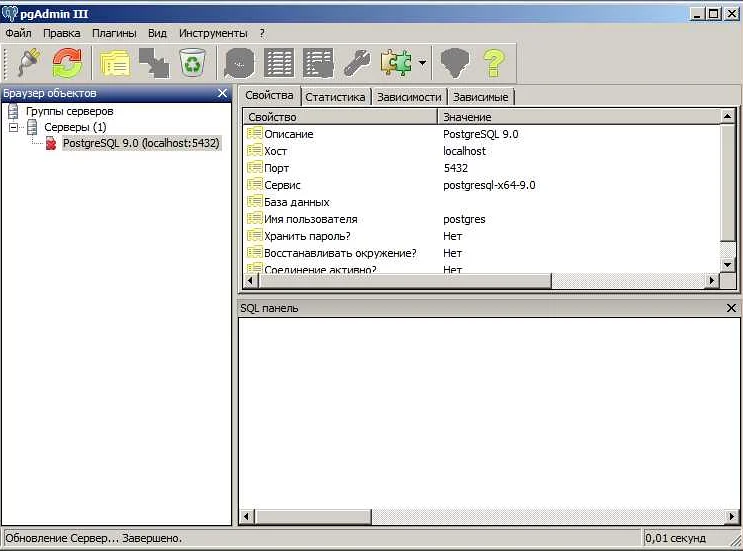
После того, как вы успешно запустили сервер PostgreSQL, вы можете войти в него с помощью команды «psql». Это позволит вам выполнять SQL-запросы и работать с базой данных из консоли.
Чтобы войти в PostgreSQL, откройте новое окно командной строки и введите следующую команду:
psql -U имя_пользователя -d имя_базы_данных
Замените «имя_пользователя» на имя пользователя, которое вы указали во время установки PostgreSQL, и «имя_базы_данных» на название базы данных, с которой вы хотите работать.
Если вы не указали пароль при установке PostgreSQL, вас попросят ввести пароль при попытке входа в базу данных. Введите пароль и нажмите Enter.
После успешного входа вы увидите приглашение командной строки PostgreSQL, где можно отправлять SQL-запросы и получать результаты.
Вы можете использовать различные команды, такие как «SELECT», «INSERT» или «UPDATE» для работы с данными в базе данных. Для получения дополнительной информации об этих командах и других различных опциях, которые вы можете использовать в PostgreSQL, прочитайте документацию PostgreSQL.
Шаг 7: Проверка того, что PostgreSQL работает
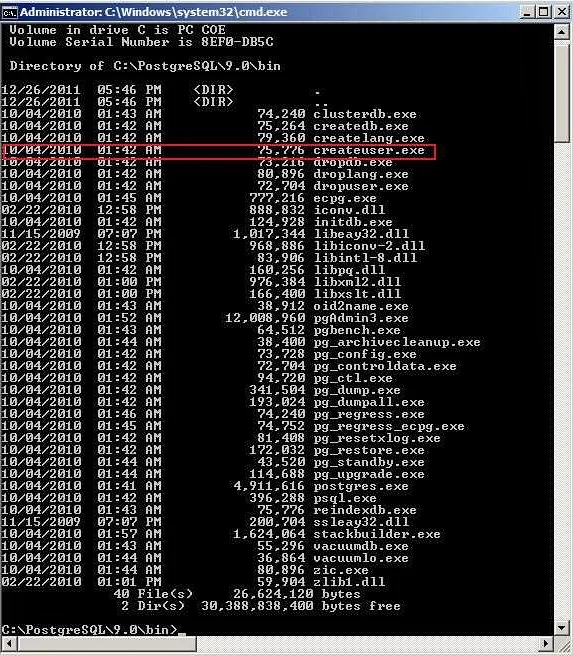
После того, как вы успешно установили и настроили PostgreSQL через консоль Windows, проверьте, что сервер запущен и работает корректно.
Для этого запустите командную строку (cmd) и введите команду:
pg_ctl status -D «путь_к_папке_с_базой_данных»
Где «путь_к_папке_с_базой_данных» должен указывать на директорию, которую вы указали при установке PostgreSQL.
Если сервер работает корректно, вы должны увидеть сообщение о том, что сервер запущен.
Также, вы можете проверить доступность сервера из приложения с помощью команды:
psql -h localhost -U postgres
Эта команда подключится к вашей базе данных через локальный хост и проверит, работает ли сервер. Если вы получите приглашение на ввод команды psql, это будет означать, что PostgreSQL работает корректно.
Если вы столкнулись с какими-либо проблемами в процессе проверки, проверьте правильность введенных команд и настройки сервера.
Шаг 8: Использование команд для работы с PostgreSQL
После успешного подключения к PostgreSQL через консоль Windows, вы можете использовать различные команды для работы с базами данных. Некоторые из основных команд:
- psql — запускает интерактивную консольную среду для работы с базой данных
- createdb — создает новую базу данных
- dropdb — удаляет существующую базу данных
- createuser — создает нового пользователя
- dropuser — удаляет существующего пользователя
- pg_dump — выгружает данные из базы в файл
- pg_restore — восстанавливает данные из файла в базу данных
Кроме этого, вы можете использовать SQL-запросы для работы с данными в базе. Основные команды на SQL:
- SELECT — выборка данных из таблицы
- INSERT — добавление новых данных в таблицу
- UPDATE — обновление данных в таблице
- DELETE — удаление данных из таблицы
Обращаем ваше внимание на то, что некоторые команды могут потребовать прав администратора базы данных, так что используйте их с осторожностью.
Шаг 9: Выход из PostgreSQL и закрытие консоли Windows
Когда вы закончили работать с PostgreSQL через консоль Windows, необходимо правильно завершить работу, чтобы не повредить базу данных и предотвратить потерю данных. Для этого следуйте следующим инструкциям.
- Выполните команду \q, чтобы выйти из PostgreSQL.
- Наберите команду exit, чтобы закрыть консоль Windows.
Если вы работаете с несколькими окнами консоли Windows, убедитесь, что вы закрыли все окна своей сессии.
Теперь вы можете быть уверены, что правильно завершили работу с PostgreSQL и закрыли консоль Windows без повреждения вашей базы данных.