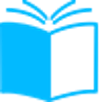Шаг за шагом как создать CLR-приложение в Visual Studio 2019. Эта статья содержит подробные инструкции для новичков по созданию CLR-приложения на C++ и C# в Visual Studio 2019.
Visual Studio 2019 – это одна из самых популярных интегрированных сред разработки, которая позволяет создавать различные приложения, в том числе и clr-приложения. Clr – это среда выполнения программ на языке C#, который используется для создания приложений .NET. В данной статье мы рассмотрим, как создать clr-приложение в Visual Studio 2019.
Для начала нам понадобится установленная Visual Studio 2019. Если у вас ее еще нет, то вы можете скачать ее с официального сайта Microsoft. После установки мы можем начать создание своего первого clr-приложения.
Создание clr-приложения в Visual Studio 2019 не отличается от создания обычного проекта на языке C#. Для этого мы выбираем соответствующий тип проекта и настраиваем параметры проекта. Далее мы можем написать код на языке C# и отладить его в среде Visual Studio 2019.
Установка visual studio 2019
Visual Studio 2019 – это одна из самых популярных IDE для разработки программного обеспечения. Установка данной среды разработки на ваш компьютер – это первый шаг для создания CLR приложения.
Для установки Visual Studio 2019 на ваш компьютер, вам нужно следовать нескольким простым шагам:
- Перейдите на официальный сайт Microsoft
- Выберите версию Visual Studio, которую вы хотите установить
- Загрузите установочный файл и запустите его
- Выберите необходимые компоненты для установки
- Согласитесь с условиями лицензии и нажмите “Установить”
- Дождитесь завершения установки и перезагрузите компьютер
После установки Visual Studio 2019 вы можете начать создавать различные .NET приложения, включая CLR приложение.
Настройка среды разработки
Для создания CLR приложения в Visual Studio 2019 необходимо правильно настроить среду разработки. В первую очередь, убедитесь, что вы установили последнюю версию Visual Studio и .NET Framework.
После установки откройте Visual Studio и выберите “Создать новый проект”. В категории “Visual C#” выберите тип проекта “Библиотека классов (.NET Framework)” и установите .NET Framework версии 4.5 или выше.
Далее необходимо добавить ссылку на библиотеку System.Data.SqlClient, если вы планируете использовать SQL Server в своем приложении, либо другие необходимые библиотеки.
Также, для создания CLR проекта необходимо установить параметр проекта “Common Language Runtime support (/clr)” в значение “Pure” или “Safe”. Это можно сделать, открыв свойства проекта и перейдя на вкладку “Конфигурация свойств”.
Важно помнить, что CLR приложения могут быть написаны на C++, C# и VB.NET. Для комфортной разработки рекомендуется настроить среду разработки в соответствии с особенностями выбранного языка программирования.
После настройки среды разработки вы можете приступить к созданию своего CLR приложения, используя все доступные возможности Visual Studio 2019 и .NET Framework.
Создание проекта

Для создания clr проекта в Visual Studio 2019 необходимо выполнить следующие действия:
- Запустить Visual Studio 2019 и выбрать “Create a new project” в разделе “Get started”
- В поисковой строке выбрать “CLR” и выбрать “CLR Empty Project” из списка шаблонов проектов
- Выбрать имя и место для сохранения проекта и нажать кнопку “Create”
После создания проекта необходимо добавить в него файлы кода и настройки компиляции. Для этого можно использовать меню “Project” в верхнем меню, а также контекстное меню на элементах проекта в окне “Solution Explorer”.
В созданном проекте уже есть некоторые файлы, которые могут быть использованы в работе, например, файлы ресурсов и классов. Они находятся в соответствующих папках проекта и могут быть использованы для написания кода.
При создании проекта также необходимо выбрать параметры компиляции, включая версию .NET Framework. Это можно сделать в окне “Project properties”. Кроме того, необходимо проверить все настройки компиляции проекта, чтобы убедиться, что все настройки прописаны корректно и без ошибок.
Выбор типа проекта
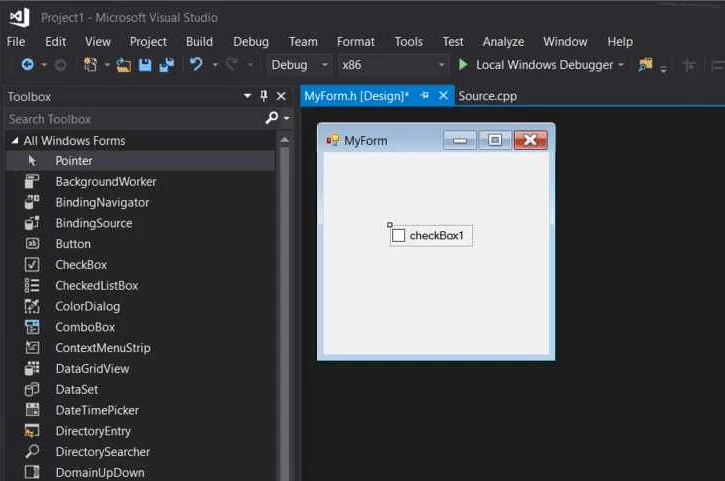
Создание CLR приложения в Visual Studio 2019 начинается с выбора типа проекта. При этом следует учитывать, что каждый тип проекта специализирован для решения определенных задач. В общем случае можно выделить следующие типы проектов:
Windows Forms App (.NET Framework) – этот тип проекта используется для создания приложений с графическим интерфейсом пользователя (GUI) для платформы .NET Framework. Для создания интерфейса можно использовать набор компонентов, входящих в инструментарий Windows Forms.
WPF App (.NET Framework) – данный тип проекта используется для создания приложений с интерфейсом на основе Windows Presentation Foundation (WPF). Здесь используется более современный подход к созданию интерфейсов, который отличается от компонентного подхода в Windows Forms.
Console App (.NET Framework) – это тип проекта, который позволяет создавать консольные приложения на платформе .NET Framework. Такие приложения работают в консоли операционной системы и отображают свой вывод в окне командной строки.
Class Library (.NET Framework) – этот тип проекта используется для создания библиотек классов на платформе .NET Framework. Библиотека классов может содержать набор классов и методов, которые могут быть использованы в других приложениях.
ASP.NET Core Web App – это тип проекта, который предназначен для создания веб-приложений на базе платформы ASP.NET Core. С его помощью можно создать как веб-сайты, так и более сложные приложения на базе MVC (Model-View-Controller).
Рекомендуется выбирать тип проекта в соответствии с задачами, которые должно решать приложение. Кроме того, следует учитывать опыт и знания разработчика в области создания приложений на конкретной платформе.
Настройка параметров проекта
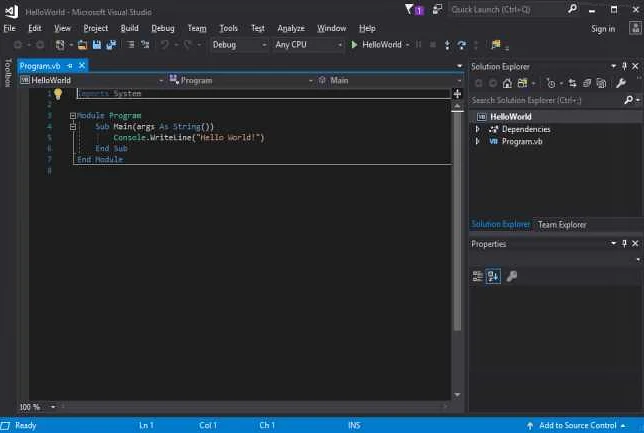
Visual Studio 2019 позволяет настраивать параметры проекта для управления процессом его компиляции, отладки и деплоя. Для того, чтобы настроить параметры проекта, нужно открыть меню “Свойства проекта” (Project Properties) путем щелчка правой кнопкой мыши по проекту в обозревателе решений и выбрать в контекстном меню опцию “Свойства” (Properties).
В диалоговом окне “Свойства проекта” можно настроить различные параметры, например, целевую платформу, конфигурацию сборки, настройки компилятора и многие другие. Настройки делятся на несколько разделов, которые можно выбрать в левой части диалогового окна.
Например, раздел “Компилятор” (Compiler) содержит настройки компилятора, такие как уровень оптимизации, дополнительные параметры компиляции и т.д. Раздел “Отладка” (Debugging) содержит настройки отладки, такие как параметры запуска, настройки работы с тестовыми данными и т.д.
Некоторые настройки доступны только для определенных типов проектов, например, настройки для работы с базами данных доступны только для проектов типа “Библиотека классов” (Class Library). В целом, настройки проекта позволяют точно настроить процесс сборки приложения и оптимизировать его работу в зависимости от требований конкретного проекта.
Добавление новой формы
Чтобы добавить новую форму в CLR проекте в Visual Studio 2019, следуйте этим шагам:
- Откройте проект в Visual Studio и выберите папку проекта, в которой вы хотите создать новую форму.
- Щелкните правой кнопкой мыши на этой папке и выберите “Add” -> “New Item”.
- В диалоговом окне “Add New Item” выберите “Windows Form” из списка доступных шаблонов.
- Введите имя формы в поле “Name” и нажмите кнопку “Add”.
- Visual Studio создаст новую форму и добавит ее в выбранную папку вашего проекта.
Если вы захотите добавить новую форму к своему проекту позднее, то вы можете повторить эти шаги в любое время. Также вы можете скопировать существующую форму и вставить ее в папку проекта. Но в любом случае не забудьте добавить новую форму в свой проект, включив ее в список ресурсов проекта.
Работа с интерфейсом
Интерфейс в visual studio 2019 представляет собой окно с множеством инструментов и элементов управления. На нижней панели расположены кнопки быстрого доступа к основным функциям, таким как компиляция, запуск и отладка приложения.
Также в верхней панели расположены большие кнопки, которые позволяют открыть окна проектов, кода, свойств и другие. В центре экрана находится окно редактора кода, где происходит основная работа над приложением.
Для создания пользовательского интерфейса используются специальные элементы управления: кнопки, текстовые поля, выпадающие списки и т.д. Они могут быть добавлены на форму в режиме дизайна, перетаскиванием из панели инструментов.
При работе с интерфейсом важно следить за тем, чтобы все элементы были хорошо размещены и имели правильные свойства и значения. Также необходимо следить за чистотой и структурой кода, что упрощает отладку и поддержку приложения.
Для облегчения работы с интерфейсом в visual studio 2019 можно использовать встроенные шаблоны, которые позволяют быстро создать общую структуру приложения и добавить на него нужные элементы управления.
Итак, работа с интерфейсом в visual studio 2019 – это основа создания удобного и функционального приложения. При правильной организации элементов управления и структуры кода можно создать приложение, которое будет удобно в использовании и обслуживании.
Создание событий
Одним из важнейших компонентов любого приложения являются события. Создание событий в приложении помогает обрабатывать определенные процессы, изменения и действия, производимые пользователем. В CLR приложениях для создания событий используется механизм событий .NET Framework.
Для создания события в CLR приложении необходимо создать делегат, который будет использован для определения типа события. Этот делегат будет определять метод, вызываемый при возникновении данного события.
Например, можно создать событие “ButtonClicked” для элемента управления Button. Сначала мы создаем делегат:
“`
public delegate void ButtonClickedEventHandler(object sender, EventArgs e);
“`
Затем добавляем событие для класса, который содержит элементы управления:
“`
public event ButtonClickedEventHandler ButtonClicked;
“`
Метод, который будет вызываться при нажатии кнопки, должен быть определен следующим образом:
“`
protected void OnButtonClicked(EventArgs e)
{
ButtonClickedEventHandler handler = ButtonClicked;
if (handler != null)
{
handler(this, e);
}
}
“`
Этот метод определен таким образом, чтобы он вызывал метод делегата, связанного со событием “ButtonClicked”.
Теперь мы можем создать обработчик событий для кнопки. Мы используем делегат ButtonClickedEventHandler для создания метода-обработчика события:
“`
private void button1_Click(object sender, EventArgs e)
{
// Действия, производимые при нажатии кнопки
OnButtonClicked(e);
}
“`
При таком способе создания обработчика событий мы имеем возможность создавать более сложные приложения, которые могут обрабатывать различные действия пользователя. Создание событий в CLR приложении помогает управлять потоком выполнения приложения и повышает его эффективность.
Написание кода
Написание кода является неотъемлемой частью создания clr приложения в Visual Studio 2019. Код можно писать встроенным текстовым редактором в самой Visual Studio, а также в любом другом текстовом редакторе и затем импортировать его в Visual Studio. Код должен соответствовать определенному синтаксису языка программирования, используемого для создания приложения.
Важно помнить, что написание кода должно быть аккуратным и логичным. Код должен быть организован в читаемом и легко понятном формате. Необходимо использовать осмысленные имена переменных, функций и классов, чтобы упростить понимание кода другим разработчикам.
Также важно писать комментарии в коде. Комментарии помогают понимать логику и цели написанного кода, а также облегчают редактирование кода в будущем. Комментарии должны быть краткими и информативными, и не должны размещаться в самих строках кода.
Другой важным аспектом написания кода является тестирование. Необходимо тестировать каждую часть своего приложения, чтобы убедиться в правильности написанного кода. Тестирование помогает избежать ошибок и упрощает отладку кода в будущем.
- Напишите аккуратный и организованный код
- Используйте осмысленные имена переменных, функций и классов
- Пишите информативные комментарии
- Тестируйте каждую часть своего приложения
Сборка и запуск приложения
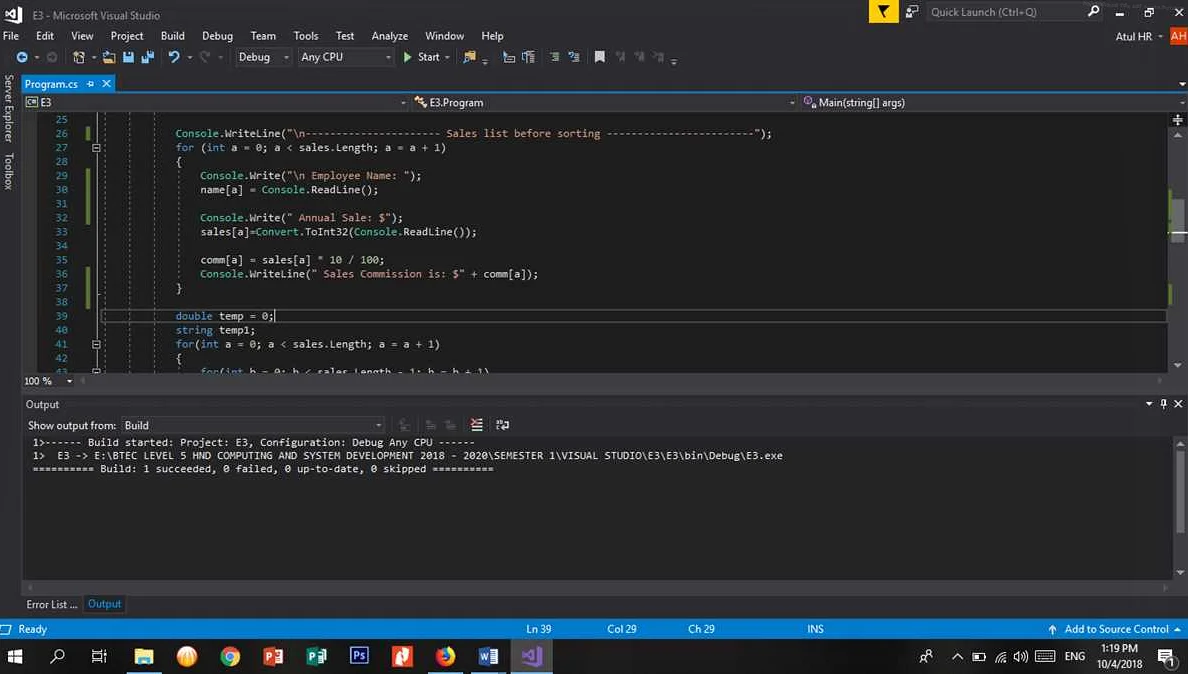
После создания CLR проекта в Visual Studio 2019 необходимо собрать и запустить приложение.
Для сборки проекта в меню “Build” выберите “Build Solution” или используйте комбинацию клавиш “Ctrl + Shift + B”. После завершения сборки в окне Output появится сообщение об успешном сборке.
Далее запустите приложение, нажав на кнопку “Start” или используйте комбинацию клавиш “F5”. Если все собрано без ошибок, приложение откроется в отладочном режиме.
Если при сборке обнаружатся ошибки, необходимо их исправить. Для этого следует изучить сообщения об ошибках в окне Output и исправить их, переходя по ссылке в окне Error List.
Также можно настроить параметры сборки в меню “Project Properties”. Вкладка “Build” позволяет настроить параметры компиляции, а вкладка “Debugging” – параметры отладки.
При необходимости можно также изменить версию .NET Framework в меню “Project Properties” на вкладке “Application”.
После успешной сборки и запуска приложения в отладочном режиме можно экспортировать его в исполняемый файл. Для этого следует в меню “Build” выбрать “Publish [project name]”.
Таким образом, сборка и запуск CLR приложения в Visual Studio 2019 не представляет сложностей, но требует внимания при возникновении ошибок, которые необходимо исправить.
Тестирование и отладка
Одним из важных аспектов разработки приложения является тестирование и отладка. Это позволяет выявить ошибки и доработать код, чтобы обеспечить стабильную работу приложения.
Для тестирования и отладки в Visual Studio 2019 предусмотрены многие инструменты. Например, можно использовать Unit-тесты для проверки корректности функций и методов. Для этого нужно создать проект Unit Test Project, добавить тестовые методы и запустить тестирование.
Отладка – это процесс поиска и исправления ошибок в коде. В Visual Studio 2019 есть множество инструментов для отладки, например, Breakpoints, Watch, Immediate Window, Call Stack и т.д. С помощью Breakpoints можно остановить выполнение программы на определенной строке кода и изучить состояние переменных. Watch позволяет отслеживать значения переменных на протяжении всего выполнения программы.
Отдельно следует рассмотреть возможности тестирования и отладки приложений .NET Framework. В этом случае можно использовать инструменты из пакета NUnit Test Adapter или библиотеки Microsoft.VisualStudio.TestTools.UnitTesting. Также можно воспользоваться отладчиком .NET Framework – это отдельное приложение, которое может использоваться для настройки параметров отладки и поиска ошибок в программе.
В целом, тестирование и отладка – это кропотливая и важная работа, которая должна быть выполнена на высоком уровне. Правильное использование инструментов Visual Studio 2019 и .NET Framework позволяет значительно ускорить этот процесс и найти ошибки еще до того, как они будут выявлены пользователями приложения.