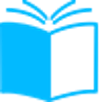Шаг за шагом инструкция по включению SSH в Astra Linux. Узнайте, как настроить ssh-сервер на вашей операционной системе и обеспечить безопасный удаленный доступ к вашему компьютеру или серверу.
SSH является одним из наиболее популярных протоколов удаленного управления в Linux. Astra Linux, операционная система на базе Debian, поддерживает установку и настройку SSH для удобного и безопасного доступа к удаленному компьютеру.
Чтобы включить SSH на Astra Linux, необходимо выполнить несколько простых шагов. Сначала убедитесь, что у вас установлен и активен пакет ssh. Это можно сделать с помощью команды:
sudo apt-get install ssh
После успешной установки пакета ssh можно проверить его статус с помощью команды:
sudo systemctl status ssh
Если SSH не запущен, можно запустить его с помощью следующей команды:
sudo systemctl enable ssh && sudo systemctl start ssh
Теперь SSH должен быть включен и готов к использованию на вашем компьютере с Astra Linux. Для подключения к удаленному компьютеру используйте программу SSH, такую как PuTTY, и укажите IP-адрес и имя пользователя удаленного компьютера.
Не забудьте изменить пароль пользователя, чтобы обеспечить безопасность вашей системы и предотвратить несанкционированный доступ.
Как включить SSH на Astra Linux
SSH (Secure Shell) – это безопасный протокол для удаленного управления компьютерами. В Astra Linux, SSH доступен по умолчанию, но для безопасности он может быть выключен. Если вы хотите использовать SSH для удаленного доступа к вашему компьютеру, то вам необходимо его включить. В этой статье мы покажем вам как.
Шаг 1. Установка SSH
Первым шагом является установка пакета OpenSSH-server. Вы можете выполнить эту команду:
- sudo apt-get install openssh-server
Эта команда установит пакет OpenSSH-server и его зависимости. При установке, OpenSSH-server автоматически запустится и включится при каждой загрузке системы.
Шаг 2. Проверка статуса SSH
Перед тем как начать использовать SSH, необходимо убедиться, что он работает правильно. Вы можете проверить статус SSH используя команду:
- sudo systemctl status sshd
Вы должны увидеть вывод, подобный следующему:
| ● ssh.service – OpenBSD Secure Shell server | Loaded: loaded (/lib/systemd/system/ssh.service; enabled) |
| Active: active (running) since Fri 2015-11-06 05:45:25 CST; 14h ago | Main PID: 1026 (sshd) |
Шаг 3. Настройка файрвола
Если у вас установлен файрвол, то вам необходимо настроить его для работы с SSH. Вы можете настроить файрол используя команду:
- sudo ufw allow ssh
Эта команда откроет SSH порт в файрволе. Если вы используете другой файрвол, то настройте его соответствующим образом.
Шаг 4. Подключение к SSH
Теперь вы можете подключиться к вашему компьютеру через SSH. Используйте команду:
- ssh username@server_ip_address
Где username – имя пользователя вашего компьютера, а server_ip_address – IP адрес вашего компьютера. Вы должны будете ввести пароль пользователя для входа в систему.
Теперь вы можете использовать SSH для удаленного управления вашим компьютером Astra Linux.
Проверка установки SSH
Для проверки установки SSH на Astra Linux необходимо выполнить несколько простых шагов:
- Откройте терминал.
- Введите команду ssh -V и нажмите Enter.
Если установка прошла успешно, вы увидите информацию о версии SSH:
OpenSSH
| версия 7.2p2 |
Если же появится сообщение об ошибке, например, “Команда ssh не найдена”, значит, SSH не установлен. В этом случае необходимо установить пакет OpenSSH:
- Откройте терминал.
- Введите команду sudo apt-get install openssh-server и нажмите Enter.
Дождитесь завершения установки. После успешной установки повторите проверку при помощи команды ssh -V.
Установка SSH, если не установлен
SSH – это протокол удаленного управления компьютером по сети. Он позволяет подключаться к другому компьютеру, при этом не находясь рядом с ним. Если вы используете Astra Linux и не установили SSH, то вам стоит выполнить следующие шаги:
- Откройте терминал: нажмите Ctrl+Alt+T;
- Введите команду: sudo apt-get update – обновляет список пакетов на вашем компьютере. Введите пароль для подтверждения действия;
- Введите команду: sudo apt-get install ssh – устанавливает SSH. Введите пароль для подтверждения действия.
После того, как SSH установлен, вы можете подключаться к другому компьютеру по сети. Для этого вам нужно знать IP-адрес компьютера, к которому вы хотите подключиться, и логин на этом компьютере. Обычно это логин и пароль, которые вы используете для входа в систему. Чтобы подключиться к компьютеру, введите в терминале команду:
ssh имя_пользователя@ip-адрес_компьютера
где:
- имя_пользователя – логин на компьютере, к которому вы хотите подключиться;
- ip-адрес_компьютера – IP-адрес компьютера, к которому вы хотите подключиться.
Пример:
После выполнения этой команды вы будете подключены к удаленному компьютеру и сможете управлять им через командную строку.
Запуск демона SSH сервера
SSH-сервер является неотъемлемой частью любой операционной системы, включая Astra Linux.
Для запуска демона SSH сервера на Astra Linux необходимо выполнить следующие действия:
- Откройте терминал или консоль, используя комбинацию клавиш Ctrl+Alt+T.
- Для запуска демона SSH сервера введите команду sudo systemctl start sshd.service и нажмите клавишу Enter.
- При успешном запуске сервера необходимо добавить его в автозапуск. Для этого выполните команду sudo systemctl enable sshd.service.
Теперь ваш SSH-сервер на Astra Linux запущен и автоматически запускается при каждом включении компьютера.
Важно понимать, что безопасность SSH-сервера напрямую зависит от правильной его настройки. Рекомендуется включить авторизацию по ключу, настроить доступ только для требуемых пользователей, а также установить надежный пароль.
Редактирование файла настроек SSH
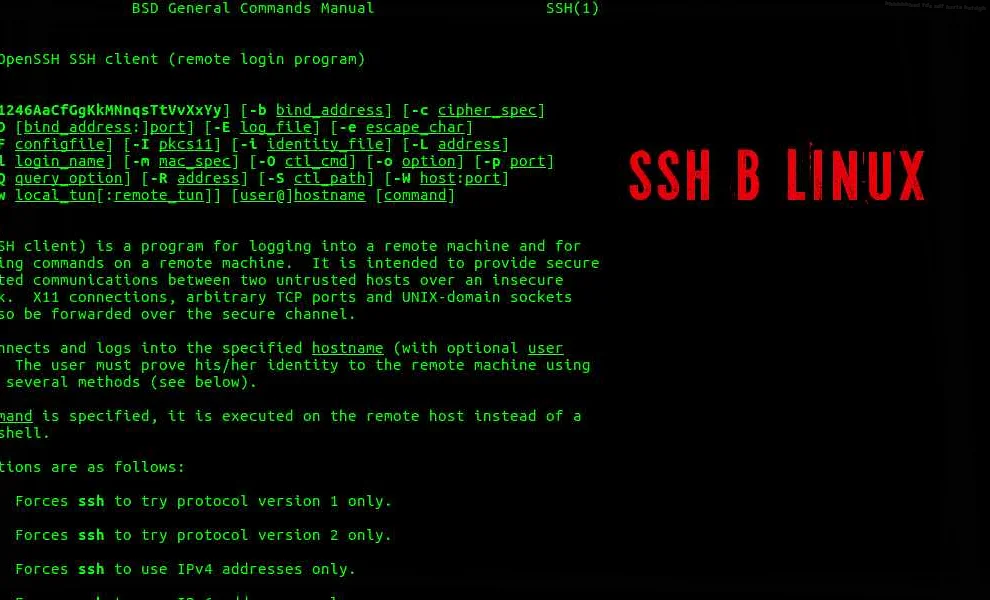
Шаг 1: Откройте файл конфигурации SSH
Первым шагом для включения SSH на Astra Linux является открытие файла конфигурации SSH. Обычно этот файл располагается в /etc/ssh/sshd_config.
Шаг 2: Настройте параметры SSH
Откройте файл конфигурации SSH в текстовом редакторе и найдите некоторые параметры, такие как:
- Port: номер порта, на котором SSH будет слушать запросы. Рекомендуется использовать порт 22.
- PermitRootLogin: разрешён ли корневой пользователю вход по SSH. Рекомендуется установить “no”, чтобы повысить безопасность.
- PasswordAuthentication: разрешён ли вход по SSH с помощью пароля. Рекомендуется установить “no” и использовать только ключи SSH для входа на сервер.
Шаг 3: Сохраните изменения и перезапустите службу SSH
После внесения изменений в файл конфигурации SSH, сохраните файл и перезапустите службу SSH командой sudo systemctl restart ssh.
Теперь вы можете подключиться к Astra Linux по SSH с помощью ключей SSH, при условии, что они были добавлены на сервер. Если у вас нет ключей SSH, их можно сгенерировать с помощью утилиты “ssh-keygen” на вашей локальной машине.
Запустите Astra Linux в терминале на вашей локальной машине:
ssh <user>@<server>
Замените <user> на имя пользователя на вашем сервере Astra Linux и <server> на IP-адрес или доменное имя вашего сервера Astra Linux.
Открытие порта в файрволе
Наличие запущенного SSH-сервера на Астра Линукс не гарантирует доступа к нему. Возможно наличие установленной защитной системы в виде файрвола, которая заблокировала порт SSH. В этом случае для доступа к серверу необходимо произвести открытие порта в файрволе.
Открытие порта можно произвести с помощью команды iptables, которая является стандартным инструментом для настройки файервола в Астра Линукс.
- Для начала нужно установить правило iptables для открытия порта:
- sudo iptables -A INPUT -p tcp –dport 22 -m state –state NEW,ESTABLISHED -j ACCEPT
- где 22 – номер порта, на котором работает SSH-сервер
- Сохраняем настроенное правило: sudo service iptables save
- Перезапускаем iptables: sudo service iptables restart
После выполнения этих действий, порт SSH будет открыт в файрволе, и можно будет подключаться к серверу.
В случае использования другого софта типа UFW (Uncomplicated Firewall), необходимо будет произвести открытие порта также с помощью настроек софта. Для UFW команды будут выглядеть так:
- sudo ufw allow 22/tcp
- sudo service ufw restart
Важно помнить, что неправильно настроенный файервол может провести к серьезным проблемам с безопасностью. Поэтому, если вы не уверены в своих навыках, лучше доверить настройку специалистам.
Проверка настроек SSH на работоспособность
Прежде чем начинать работу с SSH на Astra Linux, необходимо убедиться, что настройки соединения установлены правильно. Для этого можно провести тестирование работоспособности SSH с помощью следующих команд:
- sudo systemctl status sshd – проверка статуса службы SSH на сервере;
- ssh <username>@<ip_address> – подключение к серверу по SSH с указанием имени пользователя и IP-адреса;
- sudo netstat -tnlp | grep sshd – проверка наличия открытого порта SSH на сервере.
При выполнении этих команд необходимо убедиться, что служба SSH запущена и работает, подключение к серверу выполняется без ошибок и порт SSH открыт для входящих соединений.
Если при выполнении тестов были обнаружены ошибки, следует обратиться к документации по настройке SSH на Astra Linux или к системному администратору для устранения проблемы.
Знание основных команд и проверок SSH поможет убедиться в правильной настройке соединения и обеспечить безопасное подключение к серверу.
Как подключиться к серверу через SSH
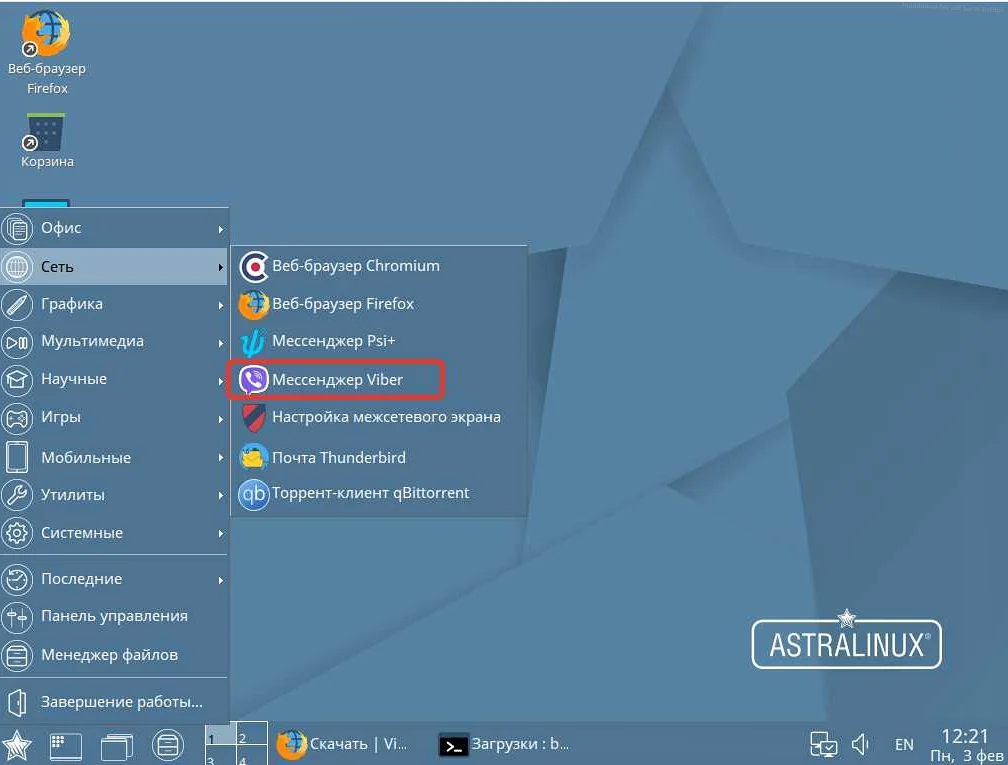
SSH – это протокол безопасного удаленного управления, который используется для соединения с удаленными серверами. Чтобы подключиться к серверу через SSH, вам необходимо выполнить несколько шагов.
Шаг 1: Узнайте IP-адрес сервера
Для того, чтобы подключиться к серверу через SSH, вам нужно узнать IP-адрес сервера. Если у вас есть внешний доступ к серверу, то можно воспользоваться IP-адресом сетевого интерфейса. Если на сервере запущен локальный DNS-сервер, то можно воспользоваться доменным именем сервера.
Шаг 2: Откройте терминал и введите команду для подключения
Для подключения к серверу через SSH, вам нужно открыть терминал и ввести команду’ssh’. Например, если IP-адрес сервера 192.168.1.100 и вы хотите подключиться под пользователем’root’, то команда будет следующей:
Шаг 3: Введите пароль пользователя
Когда вы вводите команду, система запросит у вас пароль пользователя для подключения. Введите пароль, и вы подключитесь к серверу через SSH.
Вывод
Теперь вы знаете, как подключиться к серверу через SSH. Помните, что SSH-соединение – это безопасный способ удаленного управления сервером. Храните пароли в надежном месте и никогда не передавайте их по сети в открытом виде.
Создание нового пользователя для подключения по SSH
Для подключения к серверу через SSH, необходимо создать нового пользователя с правами на доступ по протоколу SSH.
1. Запустите терминал и введите команду “sudo adduser ИМЯ_ПОЛЬЗОВАТЕЛЯ”, где ИМЯ_ПОЛЬЗОВАТЕЛЯ – имя пользователя, которое вы хотите создать.
2. После выполнения команды, система запросит вас ввести пароль для нового пользователя. Введите пароль дважды для подтверждения.
3. После ввода пароля, система запрашивает дополнительную информацию об этом пользователе. Можно вводить ее по желанию или оставить поля пустыми и просто нажать Enter.
4. После завершения процесса создания пользователя, можно установить права доступа для него. Например, можно добавить нового пользователя в группу sudo, чтобы он имел права администратора.
5. Для этого введите команду “sudo usermod -aG sudo ИМЯ_ПОЛЬЗОВАТЕЛЯ”, где ИМЯ_ПОЛЬЗОВАТЕЛЯ – имя нового пользователя.
6. Теперь можно подключаться к серверу через SSH, используя имя нового пользователя и его пароль. Для этого нужно ввести в терминале команду “ssh ИМЯ_ПОЛЬЗОВАТЕЛЯ@АДРЕС_СЕРВЕРА”, где ИМЯ_ПОЛЬЗОВАТЕЛЯ – имя нового пользователя, АДРЕС_СЕРВЕРА – IP-адрес или доменное имя сервера.
7. После ввода команды система запросит пароль нового пользователя. После успешного ввода пароля, вы будете подключены к серверу через SSH.
Как разрешить/запретить подключения по SSH для конкретных пользователей
Для разрешения/запрета подключения по SSH для конкретных пользователей необходимо использовать файл конфигурации SSH сервера.
-
- Для разрешения подключения создайте или отредактируйте файл конфигурации /etc/ssh/sshd_config и добавьте строку:
AllowUsers имя_пользователя
- Где имя_пользователя – это имя пользователя, которому нужно разрешить доступ через SSH.
-
- Для запрета подключения создайте или отредактируйте файл конфигурации /etc/ssh/sshd_config и добавьте строку:
DenyUsers имя_пользователя
- Где имя_пользователя – это имя пользователя, которому нужно запретить доступ через SSH.
Замечание: также можно использовать различные опции для разрешения/запрета подключения к SSH. Например, вы можете использовать AllowGroups или DenyGroups, чтобы разрешить/запретить доступ для групп пользователей вместо конкретных пользователей.
Как изменить порт для подключения по SSH
SSH (Secure Shell) – защищенный протокол удаленного доступа к Linux серверу. По умолчанию SSH использует порт 22, но иногда этот порт блокируется в брандмауэрах или имеет высокий уровень сканирования для атак хакеров. Чтобы повысить безопасность вашего сервера, можно изменить порт SSH на другой.
Для изменения порта, необходимо внести изменения в конфигурационный файл SSH “sshd_config”. Для доступа к файлу необходимо войти в терминал сервера под суперпользователем или с использованием команды “sudo”. Файл располагается по адресу “/etc/ssh/sshd_config”.
Перед внесением изменений стоит создать копию файлов на случай, если внесенные изменения приведут к сбоям. Для этого можно использовать команду:
cp /etc/ssh/sshd_config /etc/ssh/sshd_config.bak
После этого можно открыть файл конфигурации SSH с помощью текстового редактора. Например, Vim:
vim /etc/ssh/sshd_config
Найдите в файле строку с параметром “Port” и измените значение порта. Например, можно изменить на порт 2200:
Port 2200
Сохраните изменения в файле и перезапустите SSH-сервер, используя команду:
systemctl restart sshd
Теперь сервер доступен для подключения по новому порту. Обратите внимание, что после изменения порта, необходимо использовать его при подключении через клиент SSH. Например, для подключения к серверу по новому порту 2200, используйте команду:
ssh user@server_ip_address -p 2200
Где “user” – имя пользователя, “server_ip_address” – IP-адрес сервера.
Как настроить SSH на безопасность
SSH (Secure Shell) – протокол удаленного управления компьютером, используется для выполнения команд на удаленном компьютере. Он использует шифрование для обеспечения безопасной связи между компьютерами. Однако, если SSH не настроен правильно, это может привести к уязвимостям в безопасности.
Вот несколько советов, которые помогут повысить безопасность SSH:
- Отключение root-логина – это один из первых шагов для повышения безопасности SSH. Вход в систему под учетной записью root может увеличить вероятность взлома системы.
- Использование пароля вместо ключей – ключи бывают удобны, но они могут стать слабым местом в безопасности. Лучше использовать пароль при подключении к SSH.
- Использование двухфакторной аутентификации – это может усилить безопасность SSH. Если возможно, настройте двухфакторную аутентификацию для доступа к SSH.
- Использование ключей с высокой энтропией – ключи должны быть достаточно длинными, чтобы защитить систему от атак на перебор. Рекомендуется использовать ключи длиной не менее 2048 бит.
- Обновление SSH до последней версии – новые версии SSH могут содержать исправления уязвимостей и улучшения безопасности. Регулярно обновляйте SSH до последней версии.
- Отключение ненужных функций – если вы не используете определенные функции SSH, отключите их. Это может помочь уменьшить количество уязвимостей в системе.