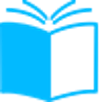Узнайте, как вставить изображение на форму Windows Forms в языке программирования C# с помощью простого и понятного кода. Получите пошаговую инструкцию и научитесь работать с графикой в Windows Forms.
Windows Forms – это платформа, которая позволяет создавать оконные приложения на языке программирования C#. Возможность вставлять картинки в окна приложений является важной функцией, которая позволяет более эффективно коммуницировать с пользователем.
Чтобы вставить картинку в окно Windows Forms, нужно использовать элемент управления PictureBox. Этот элемент позволяет отображать изображение на форме в окне приложения. Для примера, вставим картинку на форму.
Пример кода:
PictureBox pictureBox = new PictureBox();
pictureBox.Image = Image.FromFile(“path_to_image“);
pictureBox.SizeMode = PictureBoxSizeMode.StretchImage;
this.Controls.Add(pictureBox);
В этом примере мы создаем новый объект PictureBox, загружаем изображение с помощью метода Image.FromFile, и добавляем его на форму с помощью свойства this.Controls.Add(pictureBox). Устанавливаем свойство PictureBoxSizeMode, которое позволяет изображению растягиваться в соответствии с размером элемента управления.
Запустив наше приложение, мы увидим отображаемое изображение.
Как вставить картинку в Windows Forms C#
Вставка картинки в окно приложения на Windows Forms является достаточно простым процессом. Для этого необходимо использовать элемент управления PictureBox, который может отображать изображение в приложении.
Для добавления элемента PictureBox в форму приложения необходимо перейти в режим дизайнера формы, выбрать элемент управления PictureBox в панели элементов и добавить его в форму. После этого можно настроить свойства PictureBox, используя свойства в свойствах элемента управления.
Чтобы установить картинку в PictureBox, необходимо задать свойство Image для PictureBox. Для этого можно использовать два способа:
- Указать путь к файлу изображения в свойстве ImageLocation.
- Установить объект Image в свойство Image, используя метод Image.FromFile для загрузки изображения из файла.
Важно убедиться, что путь к файлу изображения правильный и что изображение доступно для загрузки. В противном случае возможна ошибка при попытке загрузки изображения.
После установки картинки в PictureBox её можно изменить или удалить, используя свойства Image и ImageLocation. Кроме того, можно настроить свойства PictureBox для изменения размеров картинки, отображения рамки вокруг изображения и других параметров.
Теперь вы знаете, как вставить картинку в Windows Forms C#, используя элемент управления PictureBox. Используйте этот элемент для отображения изображений в своих приложениях на Windows Forms!
Узнайте формат изображения
Прежде чем вставлять изображение в приложение Windows Forms на C#, нужно узнать его формат. Формат изображения описывает тип файла, в котором хранится изображение и его свойства, такие как размер, разрешение и глубина цвета.
Существует множество форматов изображений, но наиболее распространенные из них – это JPEG, PNG, GIF, BMP и TIFF. Каждый из этих форматов имеет свои особенности и применяется для определенных целей. Например, JPEG – это формат, который позволяет воспроизводить изображения с высокой степенью сжатия, что делает его оптимальным для использования в Интернете.
Чтобы узнать формат изображения, можно просто посмотреть на его расширение файла. Например, файл с расширением .webp является файлом формата JPEG, а файл с расширением .bmp – файлом формата BMP. Однако иногда расширение файла может быть скрыто или изменено, поэтому лучше использовать специальные программы для определения формата изображения.
В Windows есть встроенная утилита для просмотра информации о файлах, включая формат изображения. Это можно сделать, открыв свойства файла и перейдя на вкладку “Детали”. В окне “Детали” будет указано расширение файла, его размер, дата создания и другая информация, включая формат изображения.
Таким образом, зная формат изображения, можно выбрать подходящий способ его вставки в приложение на C# и настроить его свойства, чтобы достичь нужного результата.
Добавьте компонент PictureBox на форму
Чтобы добавить изображение на форму в Windows Forms приложении, необходимо добавить на форму компонент PictureBox. Этот компонент используется для отображения изображения или мультимедийного контента на форме.
Чтобы добавить компонент PictureBox на форму, необходимо перейти на вкладку “Toolbox” в Visual Studio, найти компонент PictureBox и перетащить его на форму. После этого можно выбрать изображение, которое отображается в PictureBox, через свойство Image.
Кроме того, можно настроить свойства SizeMode и BorderStyle, чтобы изменить размер и стиль границы PictureBox для лучшего отображения изображения.
Добавление изображения через PictureBox может быть полезным, если вы хотите отображать изображения в приложении, например, для создания галереи изображений или показа изображений пользователям.
Откройте диалоговое окно OpenFileDialog
Для добавления картинки в Windows Forms приложение необходимо открыть диалоговое окно OpenFileDialog. Это окно позволяет пользователю выбрать файл, который потом будет использоваться в приложении.
Для открытия диалогового окна OpenFileDialog необходимо использовать класс OpenFileDialog из библиотеки System.Windows.Forms:
Пример кода:
OpenFileDialog openFileDialog = new OpenFileDialog();
if (openFileDialog.ShowDialog() == DialogResult.OK)
{
string fileName = openFileDialog.FileName;
// дальнейшие действия с выбранным файлом
}
Вызов метода ShowDialog() открывает диалоговое окно, после чего необходимо выполнить условие if и получить имя выбранного файла. В дальнейшем файл можно использовать в приложении, например, для отображения картинки на форме.
В диалоговом окне OpenFileDialog можно настроить фильтры файлов по расширениям. Например, можно отобразить только файлы изображений с расширением .webp, .webp, .bmp:
Пример настройки:
openFileDialog.Filter = “Image Files (*.webp;*.webp;*.bmp)|*.webp;*.webp;*.bmp”;
После этого в диалоговом окне будут отображаться только файлы изображений с расширениями .webp, .webp и .bmp.
Выберите изображение в диалоговом окне
Чтобы вставить изображение в форму Windows Forms C#, необходимо выбрать его с помощью диалогового окна. Это предоставляет пользователям возможность выбрать нужный файл с помощью удобного пользовательского интерфейса.
Для того чтобы показать диалоговое окно выбора изображения, необходимо использовать OpenFileDialog. Он позволяет открывать файловые диалоги и позволяет пользователю управлять выбором файла.
При открытии OpenFileDialog пользователи могут выбрать файл, который хотят использовать в качестве изображения. После этого выбранный файл можно использовать для отображения в форме или для других целей.
Использование OpenFileDialog делает вставку изображения в форму Windows Forms C# более удобной и доступной для пользователей. Они могут легко выбрать файлы изображений из любого хранилища на своем компьютере и использовать его в своих приложениях.
Получите путь к выбранному изображению
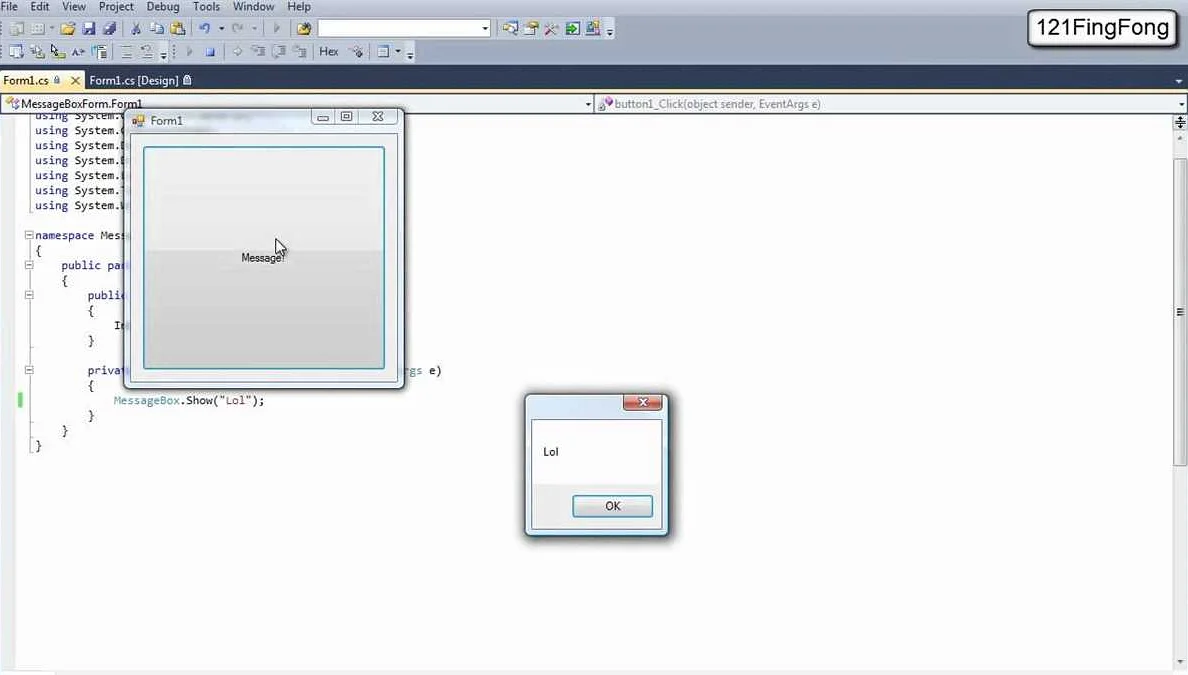
Чаще всего, когда мы добавляем изображения в окно приложения Windows Forms, мы используем диалоговое окно “Открыть файл”, которое позволяет пользователю выбрать файл изображения из файловой системы. После успешного выбора изображения мы можем получить путь к выбранному файлу, используя некоторые методы из класса OpenFileDialog.
Пример кода:
OpenFileDialog openFileDialog = new OpenFileDialog();
openFileDialog.Filter = “Image Files (*.bmp;*.webp;*.webp,*.webp)|*.BMP;*.JPG;*.JPEG;*.PNG”;
if (openFileDialog.ShowDialog() == DialogResult.OK)
{
string imagePath = openFileDialog.FileName;
}
В этом примере мы использовали объект OpenFileDialog для вызова диалогового окна “Открыть файл”. Затем мы установили фильтр для типов файлов изображений, которые могут быть выбраны пользователем. Если пользователь выбрал изображение и нажал кнопку “Открыть”, то сохраняем путь к выбранному файлу в строковую переменную imagePath.
После получения пути к изображению, мы можем использовать его для загрузки изображения в PictureBox в нашем приложении Windows Forms. Мы можем также сохранять этот путь в базе данных для дальнейшего использования в нашем приложении, например, чтобы сохранить путь к изображению в качестве ссылки на его отображение в другом месте приложения.
Вот таким образом, получение пути к выбранному файлу изображения является очень важной задачей в приложениях Windows Forms. После того, как мы получили путь к изображению, мы можем использовать его в дальнейшей работе с изображением в нашем приложении.
Загрузите изображение в PictureBox
В Windows Forms приложении размещение изображения на форме выполняется с помощью элемента управления PictureBox. Это позволяет отображать изображение по размеру контрола, а также задавать свойства отображения изображения.
Чтобы загрузить изображение в PictureBox, необходимо выполнить несколько простых шагов:
- Создайте экземпляр элемента управления PictureBox в форме;
- Нажмите на элемент управления правой кнопкой мыши и выберите в контекстном меню пункт “Выбрать изображение”;
- Выберите нужное изображение в проводнике и нажмите кнопку “Открыть”;
- Изображение будет загружено в PictureBox и отображено на форме.
Также, можно загрузить изображение в PictureBox из кода приложения. Для этого необходимо задать свойство Image элемента управления равным экземпляру класса Image, который содержит в себе изображение.
Свойства отображения изображения также могут быть настроены, например, можно изменить масштабирование изображения, его расположение, а также размер PictureBox.
Измените свойства PictureBox
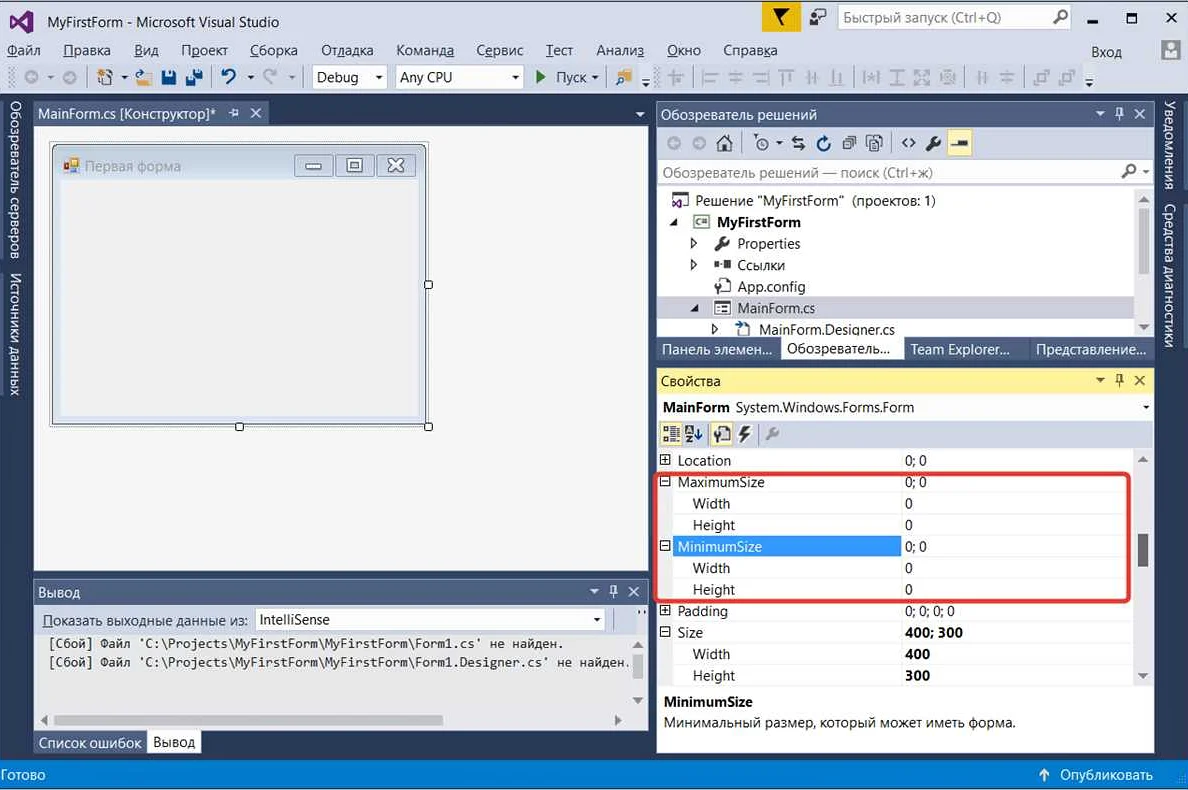
PictureBox – это элемент управления в Windows Forms, который используется для отображения изображений. В этом элементе управления вы можете определить свойства, такие как размер, расположение, изображение, масштабирование и многие другие.
С помощью свойства SizeMode можно определить как изображение будет масштабироваться. Например, если вы хотите, чтобы изображение автоматически подстраивалось под размер элемента PictureBox, можете использовать свойство SizeMode с значение AutoSize.
Если вы хотите, чтобы изображение заполняло всю область элемента PictureBox, используйте значение SizeMode – StretchImage. Однако учтите, что это может искажать изображение, если его пропорции не соответствуют пропорциям PictureBox.
Другим полезным свойством является Image. Вы можете добавить изображение в элемент PictureBox с помощью него. Изображение можно загрузить из файла или использовать ресурс вашего приложения.
Также, для более продвинутого управления изображением, можно использовать свойства Anchor и Dock, чтобы определить, какое изображение отображать и как изменять его размер, когда изменяется размер формы.
Используя эти свойства, можно создавать интересные и динамические приложения. Не забывайте контролировать свойства элемента PictureBox в соответствии с вашими потребностями и требованиями дизайна!
Измените размер изображения в PictureBox
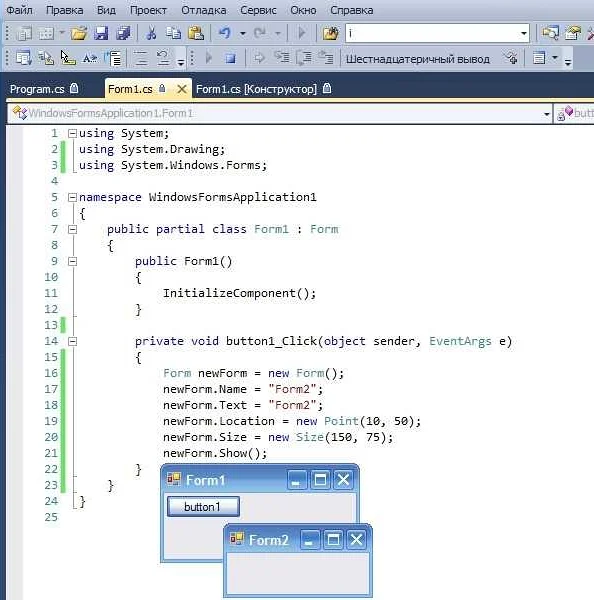
Часто возникает необходимость изменить размер изображения, которое мы хотим отобразить в окне приложения с использованием компонента PictureBox в Windows Forms на C#. Для этого нам нужно сначала загрузить изображение в PictureBox, а затем изменить его размер в соответствии с нашими потребностями.
Воспользуемся свойствами компонента PictureBox в C#: Height и Width для изменения размера изображения. Например, если мы хотим, чтобы изображение было меньше, мы можем установить значения Width и Height меньше, чем они были изначально.
- Загрузите изображение в PictureBox, используя свойство Image.
- Установите новые значения для свойств Width и Height компонента PictureBox, чтобы изменить размер изображения.
Вот как это можно сделать:
pictureBox1.Image = Image.FromFile(“имя файла”);
pictureBox1.Width = 100;
pictureBox1.Height = 100;
Новый размер изображения будет наблюдаться при следующей загрузке формы, на которой расположен компонент PictureBox. Если вы хотите изменить размер изображения динамически, например, в зависимости от действий пользователя, вам нужно повторить этот процесс с новыми значениями параметров Width и Height.
Таким образом, изменение размера изображения в компоненте PictureBox в Windows Forms с помощью C# является достаточно простым процессом, что делает его доступным даже начинающим разработчикам.
Измените расположение изображения в PictureBox
Класс PictureBox в C# позволяет добавлять изображения в формы Windows, но иногда может понадобиться изменить его расположение на форме. Для этого можно использовать свойства Location и Size.
Например, чтобы переместить PictureBox в левый верхний угол формы, можно установить свойство Location равным (0, 0), а свойство Size оставить без изменений.
Если нужно изменить размер PictureBox, можно использовать свойство Size с новыми значениями ширины и высоты. Например, для увеличения размера изображения в два раза можно установить свойство Size равным (pictureBox1.Size.Width * 2, pictureBox1.Size.Height * 2).
Если необходимо расположить несколько PictureBox на форме, можно воспользоваться свойством TabIndex, чтобы установить порядок перехода между контролами при нажатии на клавишу Tab.
В целом, перед изменением расположения изображения в PictureBox важно понимать, как это повлияет на внешний вид формы и какое расположение лучше выбрать для определенного дизайна.
Измените режим отображения изображения
Для того, чтобы изменить режим отображения изображения в Windows Forms приложении, нужно использовать свойство SizeMode у элемента управления PictureBox.
Это свойство определяет, как изображение будет отображаться в контейнере. Существует несколько режимов отображения:
- Normal: Изображение отображается в естественном размере.
- StretchImage: Изображение растягивается или сжимается для заполнения всего контейнера.
- AutoSize: Контейнер изменяет свой размер в соответствии с размером изображения.
- CenterImage: Изображение располагается по центру контейнера, но сохраняет свой естественный размер.
- Zoom: Изображение масштабируется для заполнения контейнера без сжатия искажения изображения.
Чтобы задать режим отображения, просто установите нужное значение для свойства SizeMode в дизайнере форм Windows Forms или в коде.
Режим отображенияКод
| Normal | pictureBox1.SizeMode = PictureBoxSizeMode.Normal; |
| StretchImage | pictureBox1.SizeMode = PictureBoxSizeMode.StretchImage; |
| AutoSize | pictureBox1.SizeMode = PictureBoxSizeMode.AutoSize; |
| CenterImage | pictureBox1.SizeMode = PictureBoxSizeMode.CenterImage; |
| Zoom | pictureBox1.SizeMode = PictureBoxSizeMode.Zoom; |
С помощью свойства SizeMode вы можете легко изменить режим отображения изображения в Windows Forms приложении. Выберите подходящий режим для вашего случая и установите его с помощью кода или дизайнера форм.
Сохраните проект и запустите его на выполнение
Когда вы закончили работу с формой и добавили на неё картинку, не забудьте сохранить ваш проект. Для сохранения проекта нажмите сочетание клавиш Ctrl + S или выберите пункт меню Файл – Сохранить. Вы можете выбрать имя и место сохранения проекта, чтобы в будущем легко найти его.
После сохранения проекта вы можете запустить его на выполнение, чтобы увидеть, как он будет выглядеть в живую. Для запуска проекта нажмите клавишу F5 или выберите пункт меню Отладка – Запустить отладку. Вы можете также выбрать пункт меню Сборка – Собрать проект, чтобы создать исполняемый файл, который можно будет запустить на других компьютерах без необходимости установки Visual Studio.
Итак, вы сохранили проект и запустили его на выполнение, теперь вы можете приступать к тестированию и отладке вашей программы. Помните, что в ходе работы над проектом вы можете вносить изменения и дополнения, и каждый раз необходимо сохранять и запускать проект, чтобы увидеть результаты ваших изменений.